Show the image in actual size, Fit the image to the window, Context menu commands – UVP Life Science User Manual
Page 41: Status bar
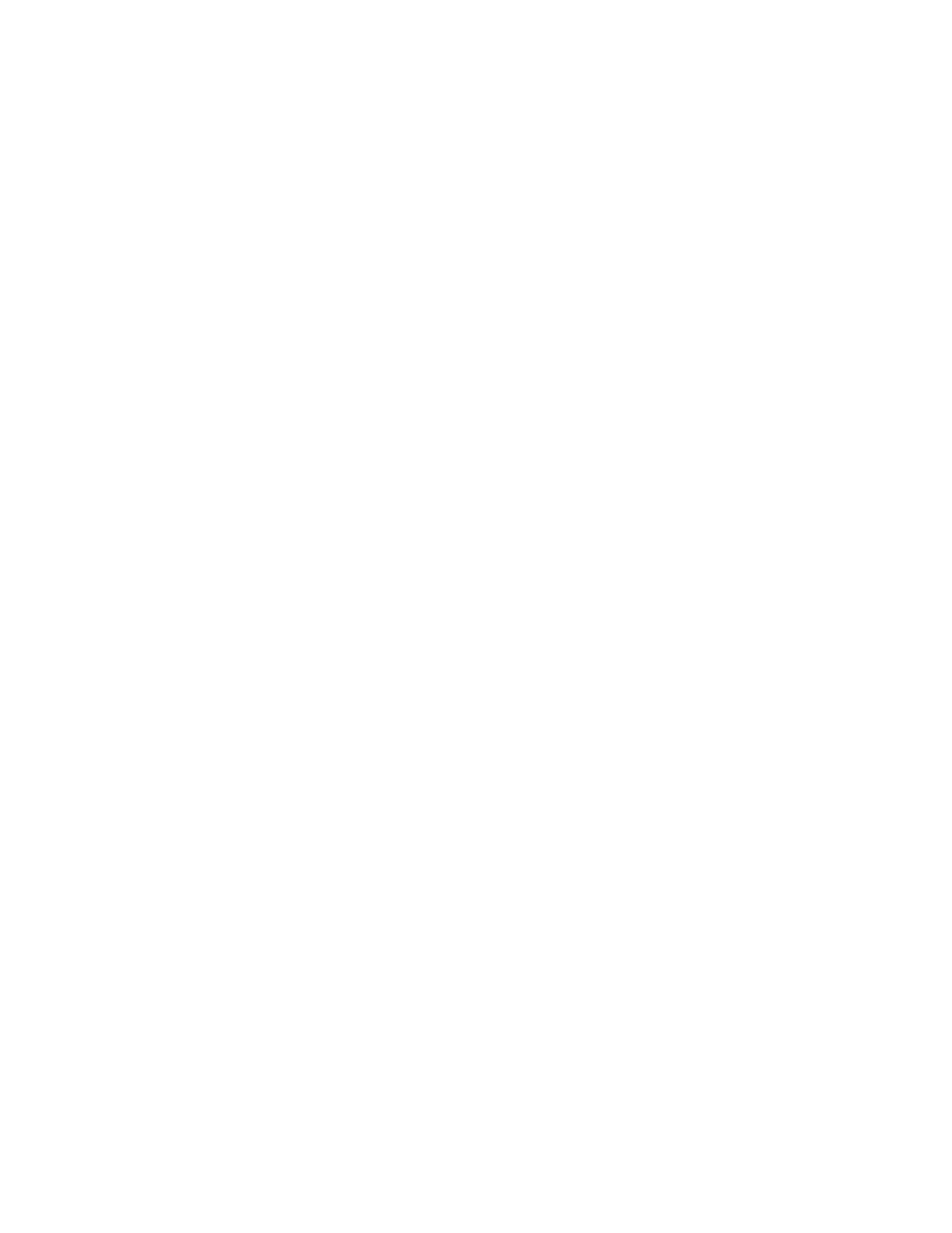
Navigate the Software
27
Show the Image in Actual Size
To show the image in actual size (no scaling), right click on the image and select
View Original Size.
Images taken at high resolution will look large on the screen.
Fit the Image to the Window
To show the entire image in the window (scaled up or down as required to make it fit), right click on the
image and select
View Best Fit.
Context Menu Commands
A context (shortcut) menu appears when the user clicks on the image itself with the right mouse button. It
is a shortcut menu that lets the user sidestep the menu buttons. Once brought up, treat it as a regular
menu by selecting features from the list. Click on the image with the right mouse button, a menu with the
following commands opens:
•
Undo
•
Redo
•
Copy
•
Paste
•
Paste Special
•
View Best Fit
•
View Original Size
•
•
Image Information
Status Bar
The Status Bar, located at the bottom of the software, shows:
•
The current pointer position in an image
•
The intensity of the image at the pointer position
•
Status messages during operations
•
Zoom and magnification options
The mouse position (POS) is displayed in pixels (X and Y). The Intensity is displayed as a single value if
the image is monochrome and has three values (Red, Green and Blue) if the image is colored. In both
cases, the value is reported as a percentage value of the maximum intensity. The ROI (Region of
Interest) is also reported.
