Edit lanes and bands, Move lanes and bands, Resize band extents – UVP Life Science User Manual
Page 121
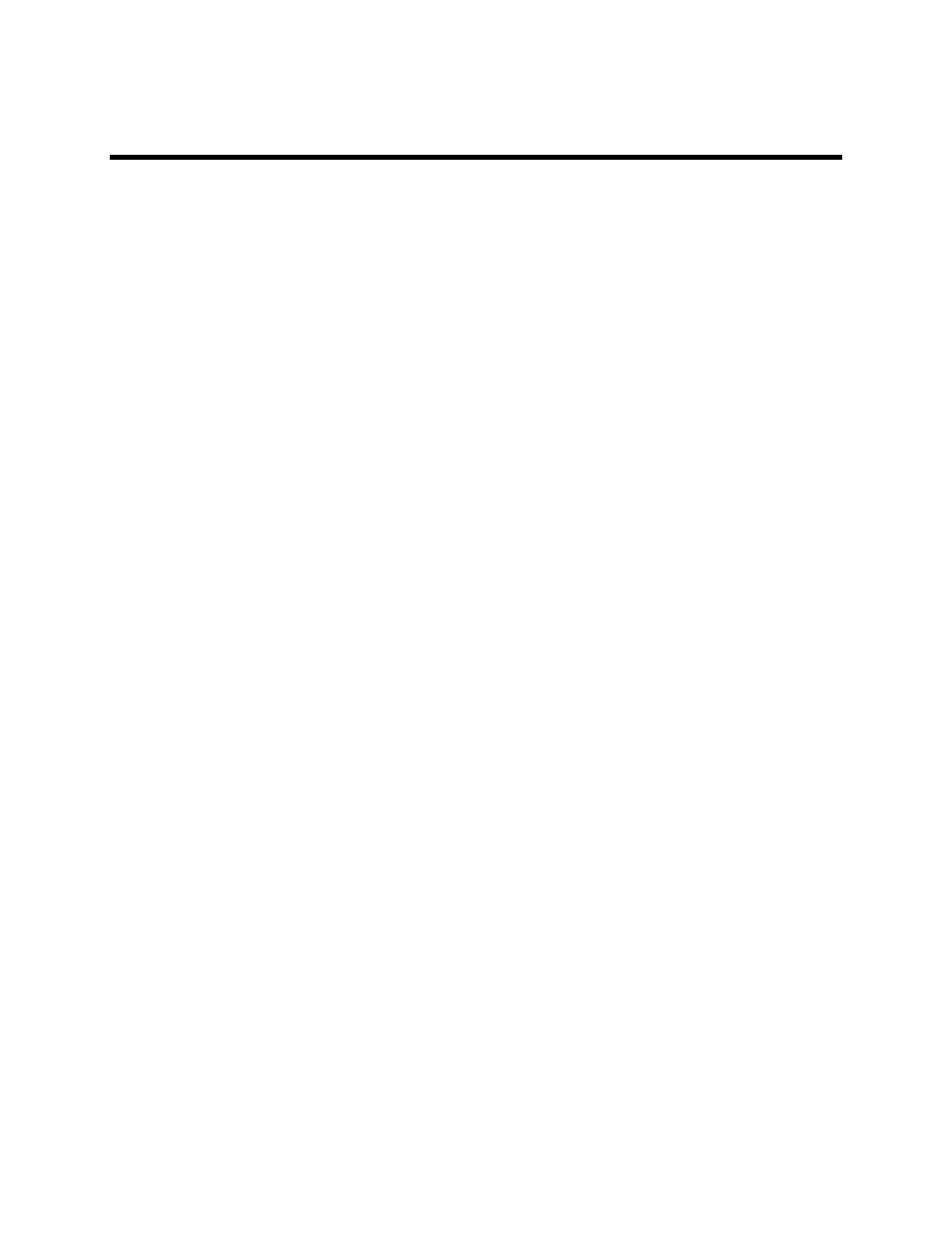
Perform 1D Analysis
107
Edit Lanes and Bands
Note: Image analysis must be performed prior to editing the lanes and bands.
Move Lanes and Bands
The software allows the user to move lanes and bands using the Image Window function.
•
Click
1D Analysis Action Tab > Find Lanes and Bands menu > Edit objects
•
From
Find Lanes and Bands menu > Settings, uncheck constant width for all lanes.
•
Select the lane or band to move by clicking on it. Control handles will appear at the four corners
of the lane as white boxes and red boxes for bands.
•
Drag the box side to side (or up and down) until it is moved to the desired location. Note that
lanes can only be moved between other lanes, not beyond other lanes. Bands can only be moved
between the bands above and below it, not beyond other bands.
Move bands using Lane Profile Graph
Resize Band Extents
The software allows the user to resize bands using the Image Window function.
•
To turn on and view the Band Extents, click
1D Analysis Action Tab > Find Lanes and Bands
menu.
•
In the
Settings module, click onto the Additional Settings function. A new Preference-1D
Analysis window appears.
•
Select the 1D Analysis tab and click the
Band Extents check box. Click Apply and OK. Close
the
Preferences Window.
•
Click
Edit Objects from the Find Lanes and Bands menu. Place the mouse pointer over the
band to resize, and click on the band. Control handles will appear at the four corners of the band
as red boxes.
•
Place the mouse hand over the top or bottom of the band's extents and click and drag the box
border to increase or to decrease the size of the band until the size matches the band seen on
the image.
Resize bands using the Lane Profile Graph
