Lane profile graph, Use the lane profile graph, Display lane(s) – UVP Life Science User Manual
Page 136
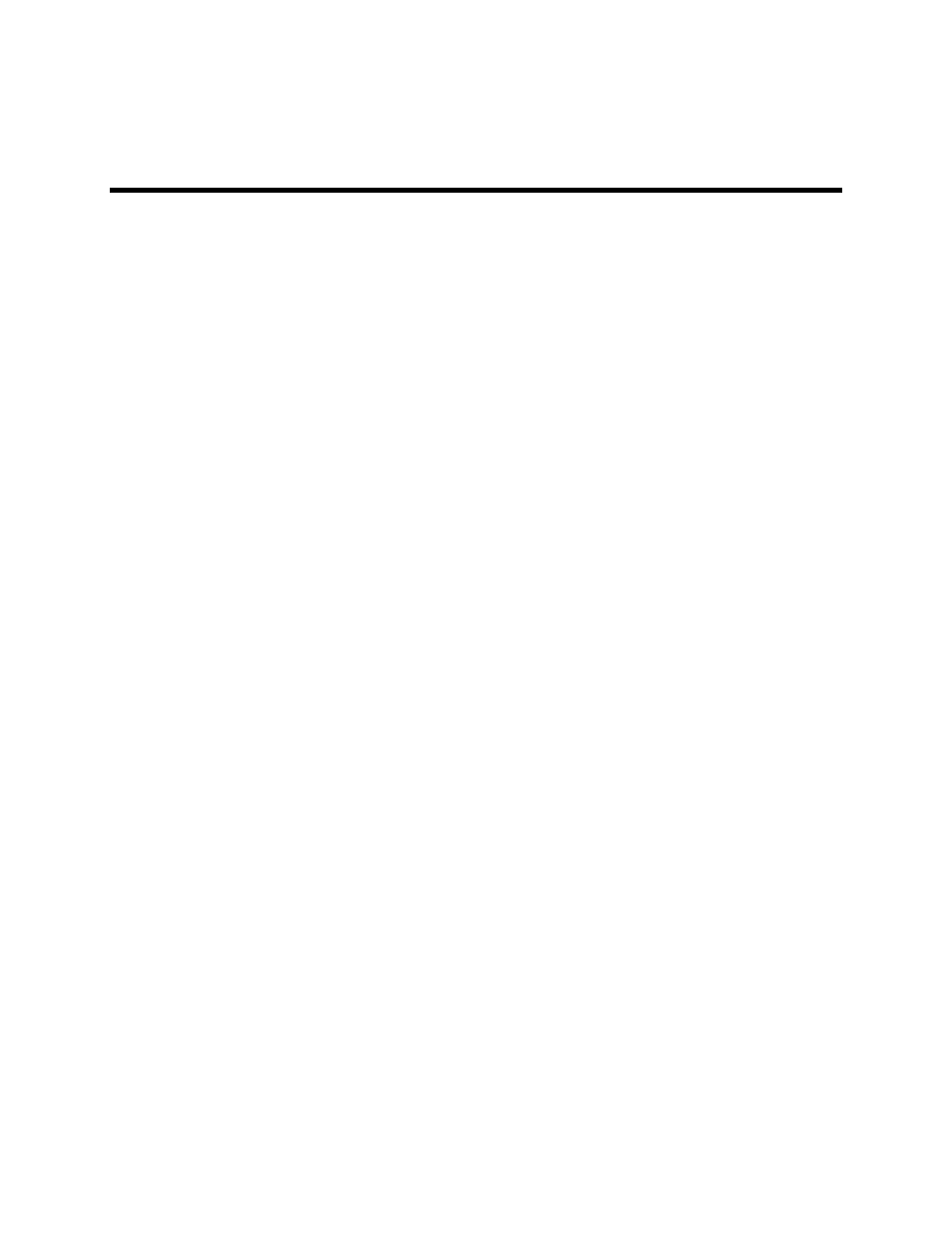
LS Software User Guide
122
Concentration
Lane Profile Graph
•
Use the Lane Profile Graph
•
Display Lane(s)
•
Axis Options
•
Display Options
•
Move Bands Using the Lane Profile Graph
•
Resize Bands Using the Lane Profile Graph
Use the Lane Profile Graph
The software allows users to view profile graphs (intensity vs. position) of one or more of the lanes in the
image in the Lane Profile Graph.
•
To access the Lane Profile Graph, once analysis is performed, select
1D Analysis Action Tab >
Lane Profile > Concentration > Lane Profile Graph.
Underneath the graph, the software displays an image of the graphed lane (or of the lane last selected to
be graphed). In this section, the following topics are presented:
•
How to display a single lane
•
How to display multiple lanes at one time
•
How to change variables for the x-axis and the y-axis
•
How to change colors of the graph
•
How to display specifics including band extents, band peaks, and background correction
Display Lane(s)
•
Perform an automated search for lanes and bands first before continuing to the next steps.
•
Click
1D Analysis > Lane Profile > Concentration > Lane Profile Graph and new window
appears.
•
From the
Lanes section of the Lane Profile Graph window to the right of the graph, click on the
lane to show in the graph. The software automatically displays the graph of that lane.
•
To display multiple lanes in the Lane Profile Graph, click the
Multiple selection check box and
also click on each lane to display.
•
To de-select or re-select a lane to display, click on the desired lane(s) in the
Lanes section of the
graph. The lane will be removed from or added to the line graph.
