Modify annotations, Select annotations, Edit text annotation – UVP Life Science User Manual
Page 236: Move and resize annotations
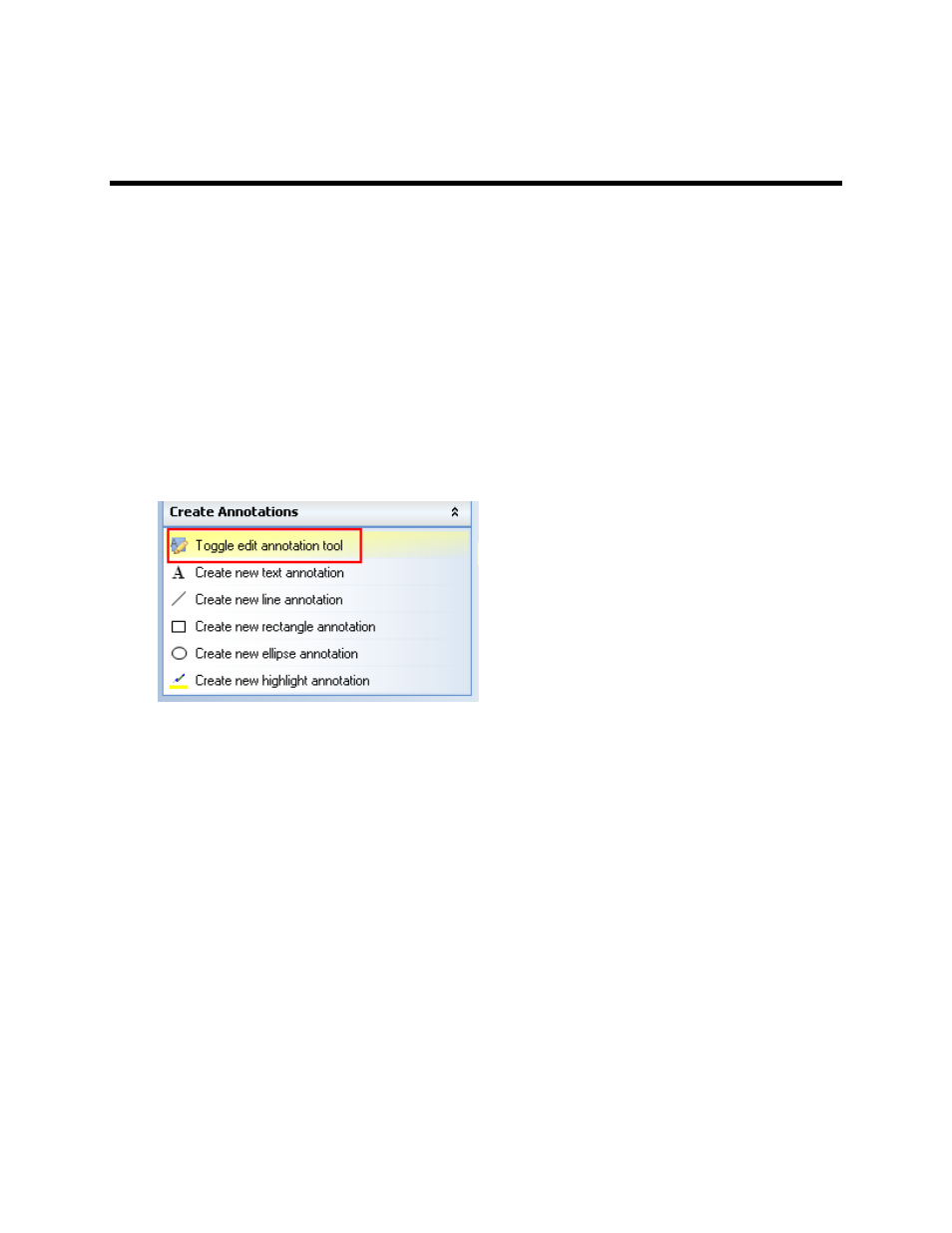
LS Software User Guide
222
Modify Annotations
•
Select Annotations
•
Edit Text Annotations
•
Move and Resize Annotations
•
Rotate Text Annotations
•
Format Annotations
•
Delete Annotations
Select Annotations
After creating an annotation, select the annotation to change the formatting properties or to graphically
move, stretch or resize it.
•
To edit an annotation, select
Image Action Tab > Toggle Edit Annotation Tool.
•
Click on any part of the annotation. Control handles will appear to mark the selected annotation.
Note: The cursor will change from an arrow to a hand when the cursor is over an annotation.
Edit Text Annotation
•
To edit an annotation, select
Image Action Tab > Toggle Edit Annotation Tool.
•
Right click on the text to be edited.
•
Select options from the pop up menu including copy, edit, color, font size, bold, italic and
underline.
Note: It is possible to edit the text by double clicking the annotation and making text changes in the
Annotation Text Edit window or select formatting options from the Format Text drop down menu.
Move and Resize Annotations
Once an annotation is selected, the annotation can be moved and resized with the mouse.
