Add rf lines manually, Move rf lines, Delete rf lines – UVP Life Science User Manual
Page 146
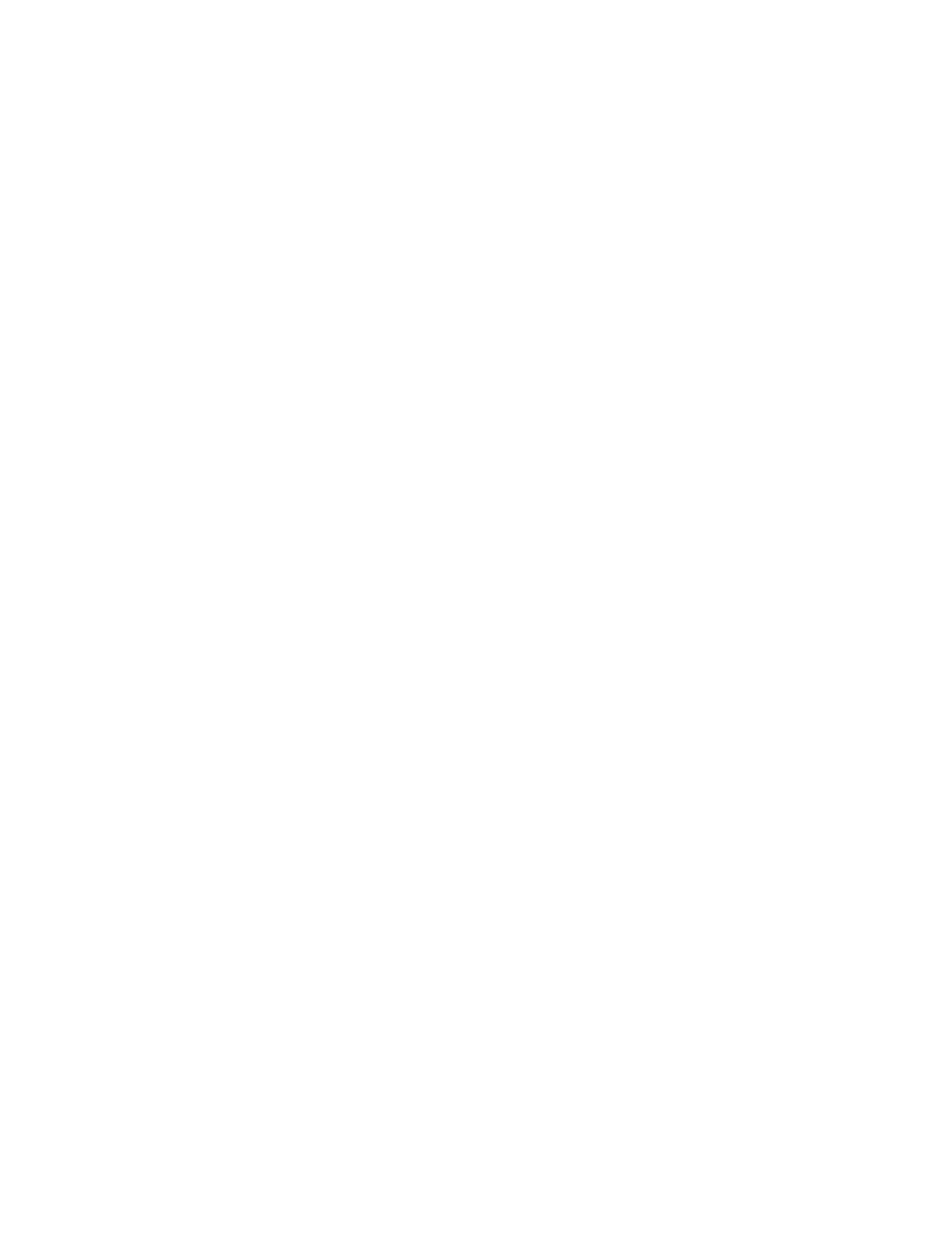
LS Software User Guide
132
Add Rf Lines Manually
The Software allows users to add Rf lines to an image with less than two lanes that are calibrated to
molecular weight standards. (On images with two or more calibrated lanes, Rf lines are created
automatically and the software will not allow new lines to be added, although the automatically added
lines can be adjusted as described in the Automatic Rf Line Determination section.)
•
On the
1D Analysis Action Tab > Lane Profile menu and click Add Rf Line. Rf lines will be
made visible if they were formerly hidden, and a window will pop up entitled
Add Rf Line.
•
The cursor will now appear as a square cross. Select the first band that is part of the Rf
relationship in the captured image.
•
Click on a second and subsequent bands in other different lanes. Click on as many bands as
preferred to draw the line (up to one per lane), but at least two must be chosen.
•
To place an Rf line anchor (circle) on a non-band location, hold down the CONTROL (CTRL) key
as the circle is placed.
•
When finished selecting the points that will make up the line, click
Confirm Add in the Add Rf
Line dialog window. The green line will now appear white, and a new Rf line will appear.
•
The software will require the user to select a standard lane. Identify the standard lane by clicking
on the standard lane in the image. The standard lane will be outlined in green when selected.
•
To place more Rf lines, follow the same process. Note, however, that new Rf lines are allowed as
long as they do not cross another Rf line. If the line appears green, the Rf line is allowed. If there
are red marks on the Rf line created, the Rf line will not be created when
Confirm Add is
selected. Ensure that the entire line is green before clicking
Confirm Add.
•
Click
Close when finished adding Rf lines.
Move Rf Lines
Existing Rf lines can be adjusted, whether they were created automatically or manually. To move Rf lines
to match bands of the same molecular weight:
•
Click
1D Analysis Action Tab > Lane Profile menu and click Edit objects.
•
Any lane that has a white control box without an "X" at the top of the lane is an uncalibrated lane,
and it is possible to move the intercept circle point up or down by dragging it. If the lane has a
gray control handle with an "X," it is already calibrated and cannot be moved.
•
After Rf lines have been adjusted hide them so other 1D objects can be seen more easily. From
the
Analysis menu, select 1D Analysis Settings, then turn off Rf Lines.
Delete Rf Lines
Rf lines that were added manually can also be removed (automatic Rf lines cannot be removed).
Delete One Rf Line
•
Click
1D Analysis Action Tab > Lane Profile menu.
•
Select the Rf line to delete in the image.
•
Click Delete
selected Rf line(s).
Tip:
Rf lines can also be deleted by selecting it and pressing the DELETE key.
