Move bands using the lane profile graph – UVP Life Science User Manual
Page 138
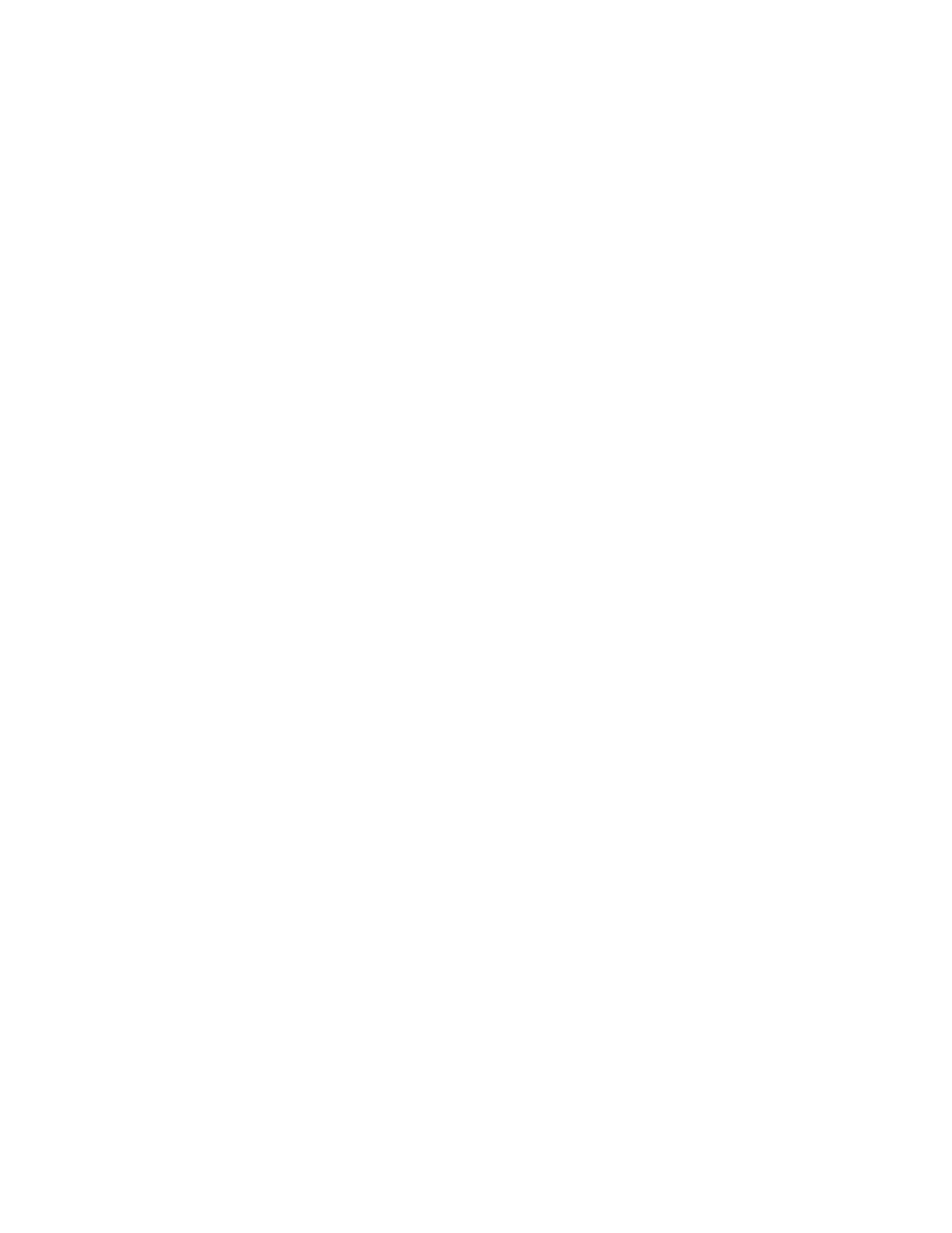
LS Software User Guide
124
Display Options for Details
Underneath the graph and the lane image the following are available:
•
Band Peaks: Selecting this option means LS software will display an arrow labeled with the
band's position at the top of the band on the graph, and a small rectangular control under the
graph that can be used to move the band peak.
•
Band Extents: Selecting this option means it will display parentheses showing the width of each
band, and two small rectangular controls under the graph that can be used to adjust the band's
extent.
•
Raw or Corrected Values: Selecting this option means it will change the graph to reflect the new
values after the correction.
•
Background Correction: Selecting this option means it also will place on the original graph the
graphed line of whatever background correction chosen.
Note: For more information on changing Band Peaks, Band Extents, and Background Correction see
Finding and Modifying Lanes and Bands
.
The background correction can be displayed either on the graph with corrected values or the
original graph with the correction line. It is not possible to display both at once.
Selecting Background Color
To change the background color of the graph for easier viewing:
•
Underneath the Graph color options in
Lane Profile Graph, click on the down arrow of
Background Color.
•
Select the color to display. The software automatically changes the color.
Change the Color of the Graph's Axes
•
Underneath the Graph color options in
Lane Profile Graph, click on the down arrow of Axis
Color.
•
Select the color to display. The software automatically changes the color.
Background Correction Options
To change the background correction option from the Lane Profile Graph:
•
Underneath the Background Correction options in
Lane Profile Graph, click on the down arrow
of
No Background Correction.
•
Select the correction to display. The software automatically changes the graph. The user may
also select to see a graph that takes into account the corrected values.
Move Bands Using the Lane Profile Graph
•
Click
1D Analysis Action Tab > Lane Profile > Concentration > Lane Profile Graph.
•
Ensure that
Band Peaks is selected. Under the graph find the band markers. Drag the peak
marker of the band (the large marker in the middle of two smaller markers) to the desired location
for that band. Note that the markers on the graph change position as well. Note that bands can
only be moved between the bands above and below it, not beyond other bands.
