Run time environment: map screen, Title bar, Task bar buttons – Ag Leader EDGE Ver.4.5 Users Manual User Manual
Page 30: Title bar task bar buttons
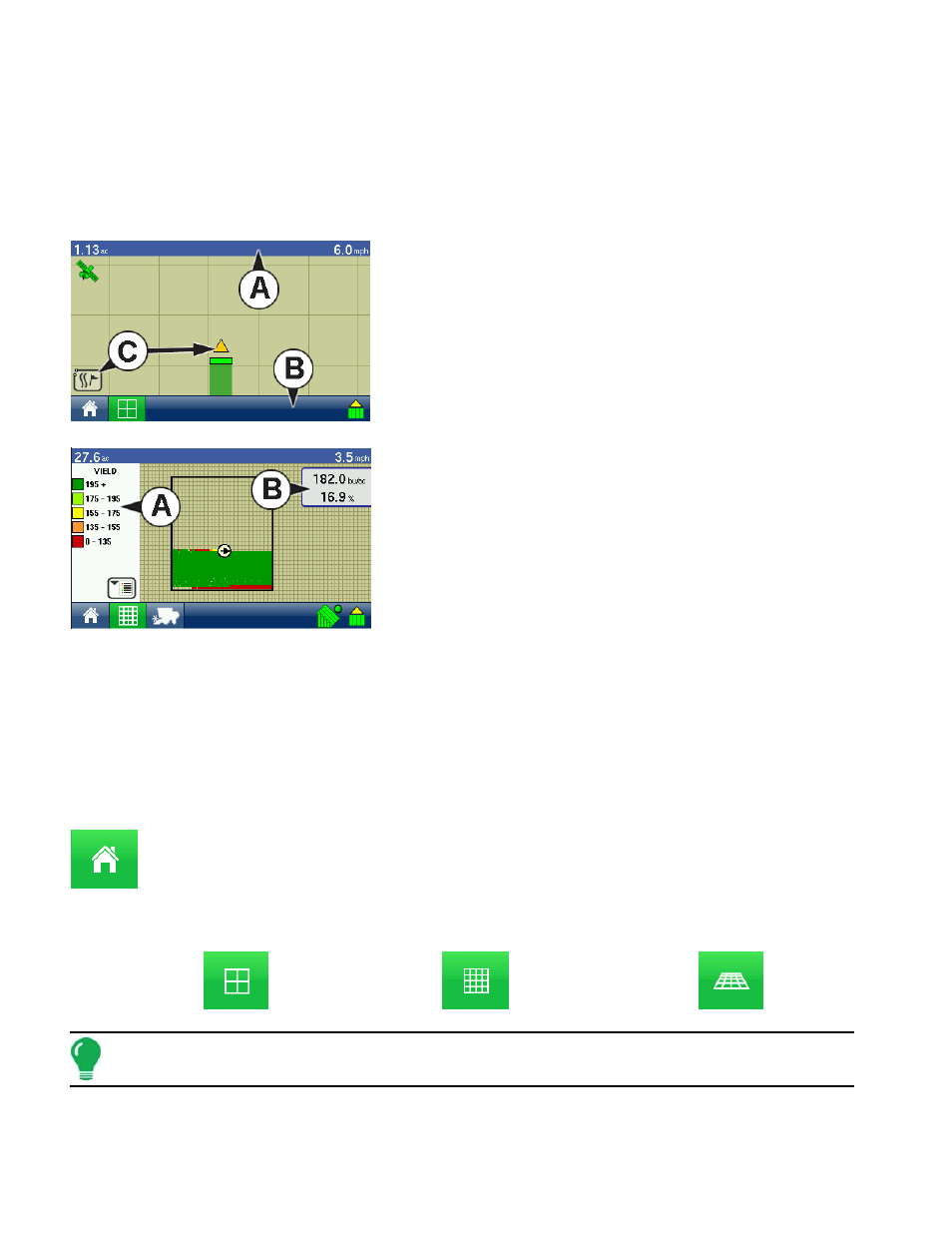
18
R
UN
T
IME
E
NVIRONMENT
: M
AP
S
CREEN
The appearance of the map screen varies, depending upon which operation you are performing. As
examples, typical map screens for Tillage and Harvest are shown. Data shown at the Title Bar at the top
of the Map Screen show speed and distance logged. Icons on the Map Screen itself indicate features
pertaining to the specific operation you are viewing at the map screen. Buttons on the Task Bar at the
bottom of the map screen show all operations that you are currently performing.
• Map Screen - Tillage (Zoom Detail)
• (A) Title bar
• (B) Map Screen Icons
• (C) Task bar
• Map Screen - Harvest (Zoom to Extent)
• (A) Legend
• (B) Status Item
Title Bar
The Title Bar shows current speed in miles per hour (kilometers per hour) and area logged.
Task Bar Buttons
The task bar displays buttons relating to various functions of the display. These buttons include Home,
Mapping, Liquid Rate Control, Planting Rate Control, Harvest, Autoswath, and Logging. These buttons
are shown in front of a green background when you are at that screen; otherwise they are shown in front
of a blue background.
Home Button. Pressing the Home button takes you to the Home screen.
Map Button. Pressing the Map button takes you to the Map screen. Pressing it more than once cycles
the Map screen to zoom in and out.
ZOOM DETAILS
ZOOM TO EXTENT
PERSPECTIVE VIEW
Note: The Perspective View is only available when guidance is active.
AutoSwath Button. Pressing this button turns the AutoSwath feature on and off. When AutoSwath is
on, the icon is green; when it is off the icon is white.
