Summary, Creating a virtual volumes report, Creating a virtual volume space report – HP 3PAR Operating System Software User Manual
Page 408
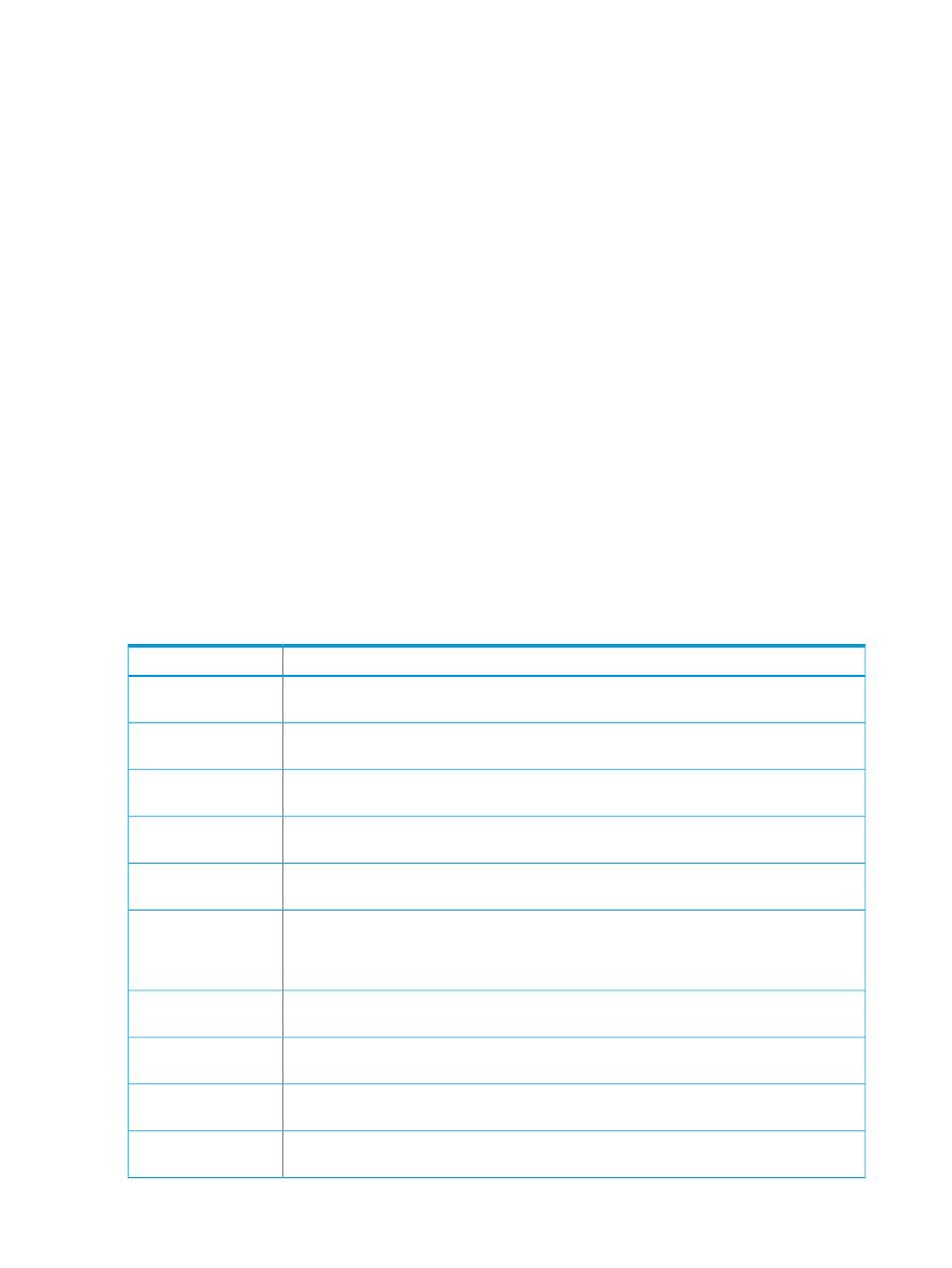
c.
In the Group Values group box, select the attributes you want to use to group chart values.
At least one group type must be selected.
You can group chart reports by one or more of the following attributes: Host Name
(default), Domain Name, VV Name, LUN, Host WWN, Port Node, Port Slot, and Port
Number.
d.
In the Show Charts group box, select the checkboxes for one or more charts to display:
IOPs, Bandwidth, Service Time, I/O Size, Queue Length, and Average Busy. At least one
chart type must be selected. The default charts are IOPs, Bandwidth, and Service Time.
6.
Click Next to go to the Summary page, or click Finish to complete the wizard.
Summary
Review your settings, then click Finish to complete the wizard.
Creating a Virtual Volumes Report
Using the Create New Report wizard, you can generate a report for the following types of data:
•
Virtual Volumes Space – Displays the historical space data reports for Virtual Volumes.
Once you select the type of report you want to generate, a default report Name and Description
appears to the right side of the page. You can keep the default text or provide your own.
Creating a Virtual Volume Space Report
The Virtual Volume Space report displays physical disk space for virtual volumes according to
usage type. Each usage type is shown in a different color on the same chart. The X-axis (category)
represents time, and the Y-axis (value) indicates the amount of disk space.
A table below the chart lists the following values:
Description
Column
The date and time usage information was collected. (Shown only for values over time chart
types.)
Time
Raw physical disk space reserved for User (base volume) Space for the selected virtual volumes.
This is zero for Virtual Copy (snapshot) virtual volumes.
User Raw Rsvd
Raw physical disk space reserved for Snap (snapshot copy) Space for the selected VVs. This
is zero for Virtual Copy (snapshot) virtual volumes.
Snap Raw Rsvd
Raw physical disk space reserved for Admin (snapshot metadata) Space for the selected
virtual volumes. This is zero for Virtual Copy (snapshot) virtual volumes.
Admin Raw Rsvd
Total (user + snap + admin) Raw physical disk space reserved for the selected VV. This is
zero for Virtual Copy (snapshot) virtual volumes.
Total Raw Rsvd
User space that is used by the selected virtual volumes. For fully provisioned virtual volumes,
all the User Rsvd Space is considered used. For thin provisioned virtual volumes, only some
User Used
part of the User Rsvd Space may be used (the rest is User Free Space). This is zero for Virtual
Copy (snapshot) virtual volumes.
User Rsvd Space that is not actually used. This is zero for Virtual Copy (snapshot) virtual
volumes.
User Free
Space that is reserved for User (base volume) Space for the selected virtual volumes. This is
zero for Virtual Copy (snapshot) virtual volumes.
User Rsvd
Snap space that is used by the selected virtual volumes. This is zero for Virtual Copy (snapshot)
virtual volumes.
Snap Used
Snap Rsvd Space that is not actually used. This is zero for Virtual Copy (snapshot) virtual
volumes.
Snap Free
408 Tracking Performance
