Disk filter, Summary, Viewing common provisioning groups – HP 3PAR Operating System Software User Manual
Page 126: Viewing the common provisioning group summary tab, Disk filter summary
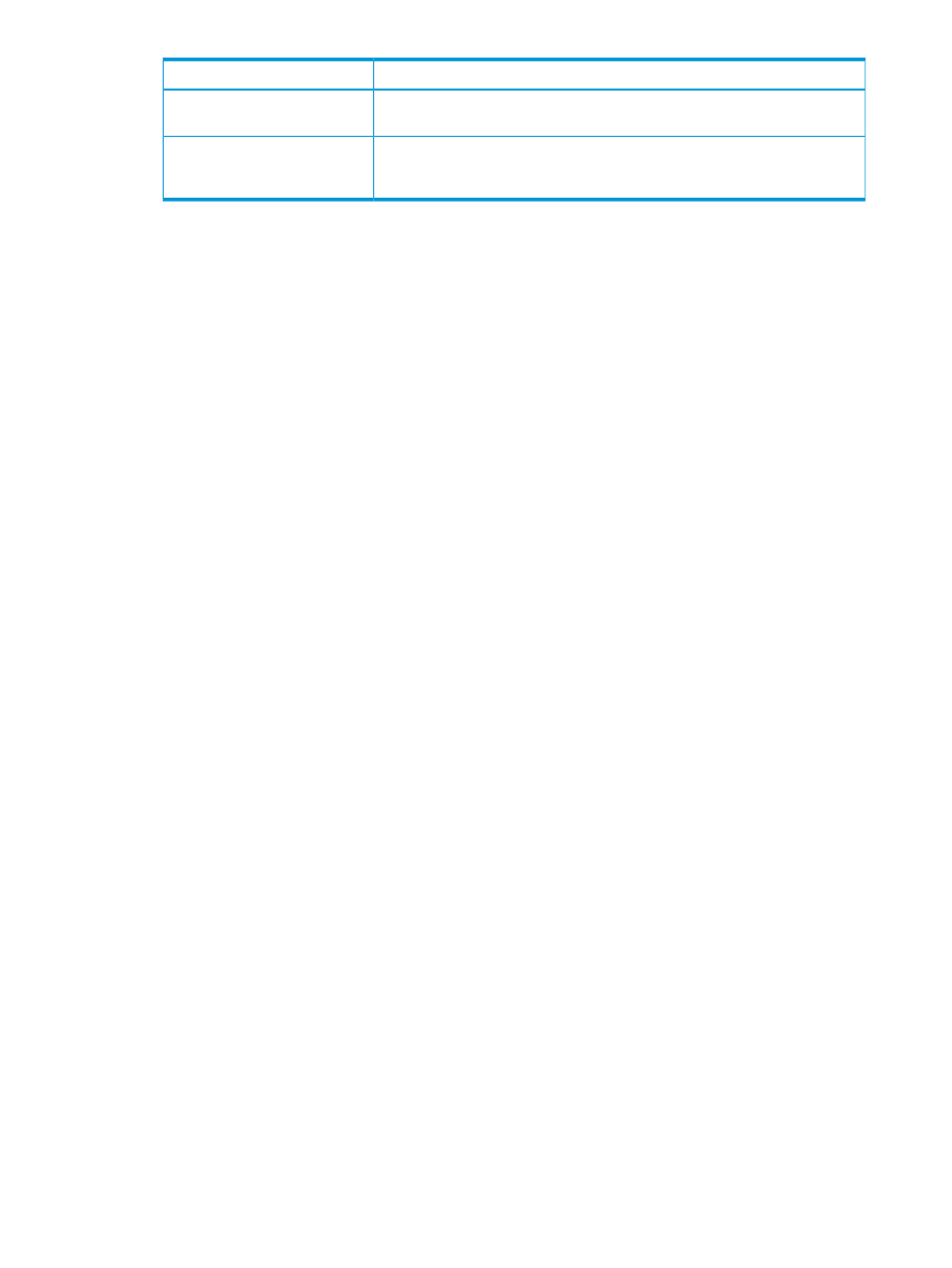
Include in the template in order to...
Property
with this template. From the Step Size list, select 32, 64, 128, 256, or 512
KiB. For RAID 6 you can select 32, 64, or 128.
indicate whether the logical disks supporting volumes created with this template
should tend to use chunklets near the beginning of the physical disks or the
end of the physical disks. Choices are Fast (default), Slow.
Preferred Chunklets
3.
Click Next to enter disk filter information, or click Finish.
Disk Filter
The Disk Filter displays the physical disks used. Pattern displays the parameters of the disks used.
To modify the list of disks used:
1.
Click the Filter icon.
2.
See
for details.
3.
Click Next to view summary information, or click Finish.
Summary
Review the summary information, then click Finish.
Viewing Common Provisioning Groups
To view a system's Common Provisioning Groups (CPGs):
1.
In the Manager Pane, select Provisioning.
2.
In the Management Tree, select CPGs under the system node you want to view.
The Provisioning CPGs screen appears in the Management Window. It provides information about
system CPGs on three tabs: Summary, CPGs, and Alerts. Refer to the following sections for more
information:
“Viewing the Common Provisioning Group Summary Tab” (page 126)
“Viewing the CPGs Tab” (page 127)
“Viewing the Common Provisioning Group Alerts Tab” (page 138)
Viewing the Common Provisioning Group Summary Tab
To view the Common Provisioning Group (CPG) Summary tab:
1.
Navigate to the CPGs screen.
2.
In the Management Window, click the Summary tab.
The Summary screen provides information about CPGs in the system.
126
Managing Common Provisioning Groups
