Viewing remote copy information, Viewing available remote copy systems – HP 3PAR Operating System Software User Manual
Page 230
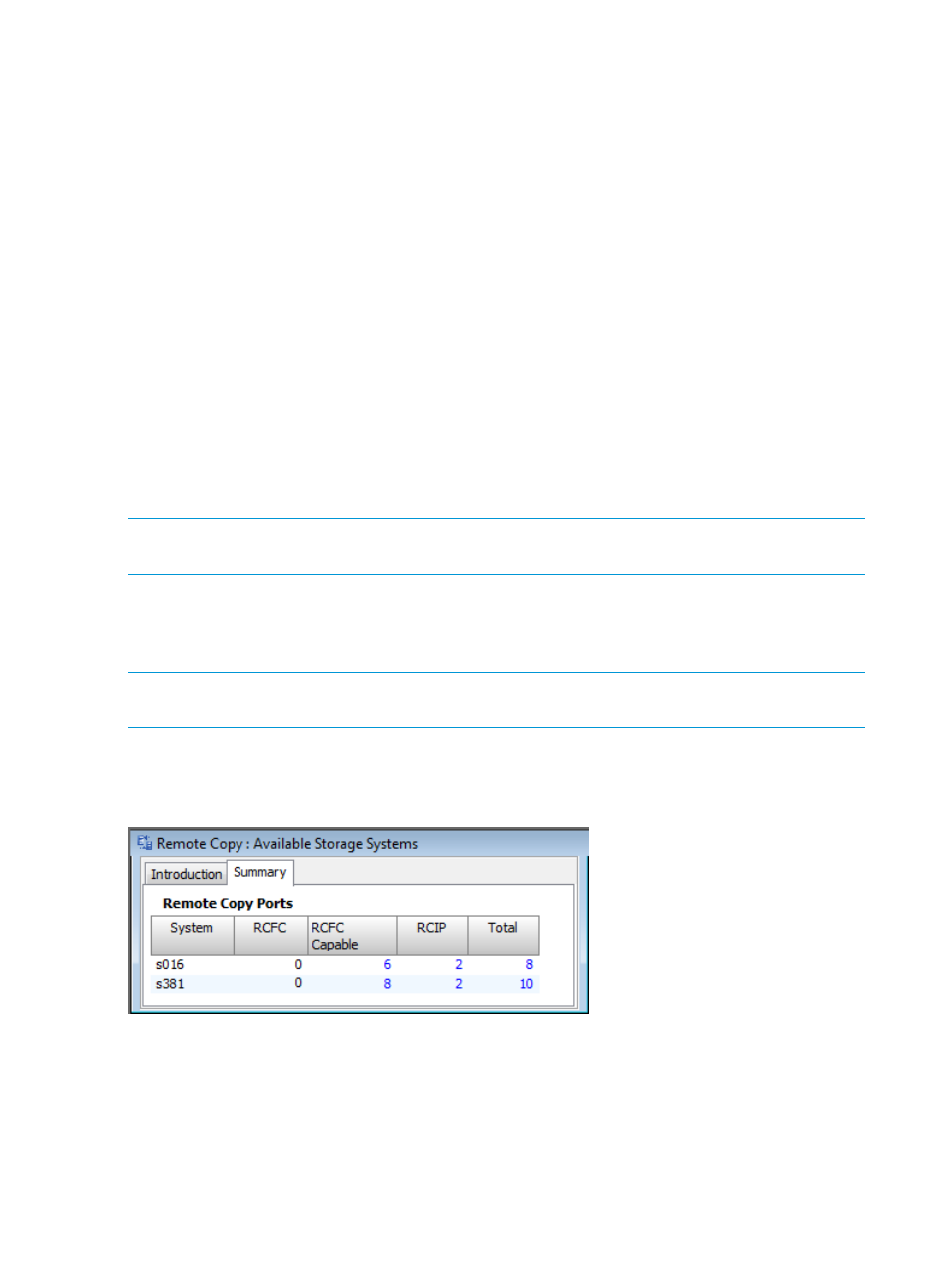
In the right pane of the Remote Copy Groups screen:
•
Primary is displayed under the Source Role column and Secondary is displayed under the
Backup Role column indicating that the Remote Copy groups have been restored to their
original roles.
•
The DR state column displays Normal.
•
A green arrow is displayed under the Replication column indicating the original direction of
data replication.
Viewing Remote Copy Information
The HP 3PAR Management Console allows you to view information about connected systems using
HP 3PAR Remote Copy Software. For more information, see the following sections:
“Viewing Available Remote Copy Systems” (page 230)
“Viewing Remote Copy System Ports” (page 231)
“Viewing Configured Remote Copy Systems” (page 236)
“Viewing Remote Copy Groups” (page 239)
“Viewing Remote Copy Virtual Volumes” (page 240)
“Viewing Remote Copy Links” (page 240)
“Viewing Remote Copy Targets” (page 241)
NOTE:
HP 3PAR Remote Copy Software requires an HP 3PAR Remote Copy Software license.
For more information about the license, see the HP 3PAR OS Concepts Guide.
Viewing Available Remote Copy Systems
Remote Copy-ready systems are displayed under the Available Storage Systems node in the
Management Tree.
NOTE:
A Remote Copy-ready system refers to systems that have a Remote Copy license and
RCFC (or RCIP) ports, but has not yet set up Remote Copy.
To view available Remote Copy systems:
1.
In the Manager Pane, select Remote Copy.
2.
In the Management Tree, select Available Storage Systems.
The Available Storage Systems screen displays systems with available RCFC and/or RCIP ports.
Each numeric value displayed in blue under the RCFC, RCIP, and Total columns is a link to that
system's Remote Copy port information.
See also:
230 Configuring and Managing Remote Copy
