Select peer volumes, Import volumes, Select peer volumes import volumes – HP 3PAR Operating System Software User Manual
Page 255
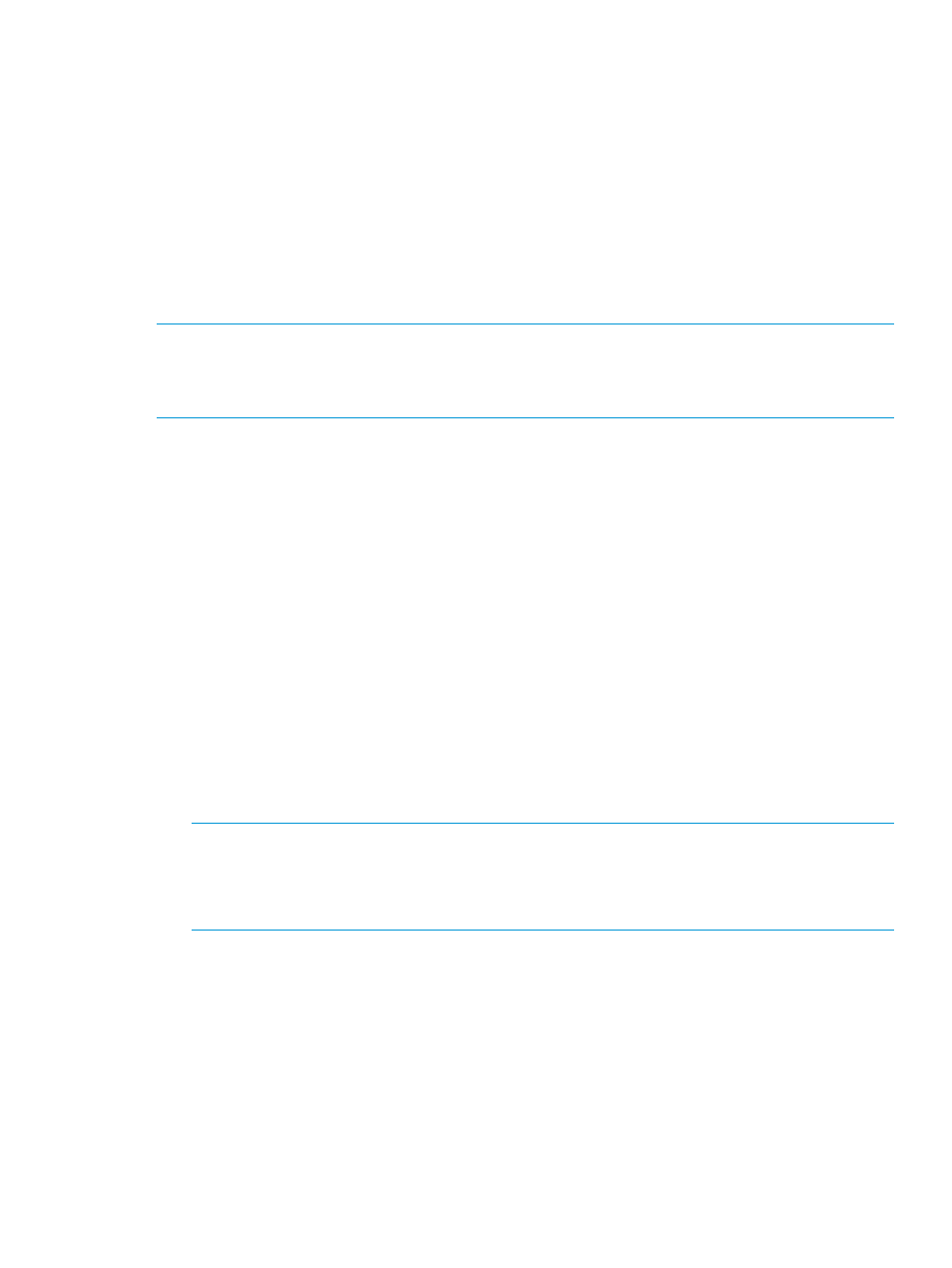
based on your system setup and the data migration selections you made for the Peer Motion
configuration.
•
Online – Used to migrate virtual volumes that are exported to a host. Requires unzoning the
host system from the source system.
•
Minimally disruptive – Used to migrate virtual volumes that are exported to a host. Requires
shutting down the host system for a short period of time. Additionally, the destination system
must be running OS version 3.1.2 or later.
•
Offline – Used to migrate virtual volumes that are not exported to a host. Exported volumes
you want to migrate must first be unexported to use offline migration. No unzoning or system
shutdown is required.
The default migration type is online.
NOTE:
A warning message appears if either of the following licenses is missing:
•
Thin provisioning (needed to create a thin volume)
•
Domain (needed to add the volumes to a domain that is not the
When the migration host exists, a warning message appears to clean it up.
To import a volume:
1.
Select Peer Motion in the Manger Pane.
2.
In the Common Actions panel, click Import Volume.
The Import Volume wizard appears.
See also:
“Create Peer Volumes” (page 251)
Select Peer Volumes
1.
The type of migration is preselected based on the system set up and the settings you configured
in the Create PM Configuration wizard.
2.
For Online or Minimally Disruptive Migration, select the Host or Host Set|Linked Hosts that
you want to import peer virtual volumes. If you select one volume that is a member of a domain,
you must migrate all volumes in that domain.
For Offline Migration, select the Virtual Volumes to migrate to the destination system. If one
volume is a member of a domain, all selected volumes must belong to the same domain.
NOTE:
Only one group of source volumes can be imported to peer volumes on the destination
system at the same time.
NOTE:
You must finish the import process completely before you can migrate additional
volumes or remove admitted (peer) volumes.
3.
Click Verify peer volumes to verify the peer volumes to be used.
4.
Click Next to go to the Import Volumes page.
Import Volumes
1.
Select the virtual volumes to be configured during import to
2.
Select allocation settings. You can assign Same As Source, Thin, or Full provisioning to the
virtual volumes being imported. The default is Thin.
3.
Select a User CPG and Copy CPG.
4.
(Optional.) Select the Create virtual copies after importing volumes check box.
a.
Select Suffix or Full Name.
b.
Enter a suffix or name in the text box.
Importing Volumes 255
