Policies and geometry, Summary, Exporting virtual volumes – HP 3PAR Operating System Software User Manual
Page 162: Export, Policies and geometry summary
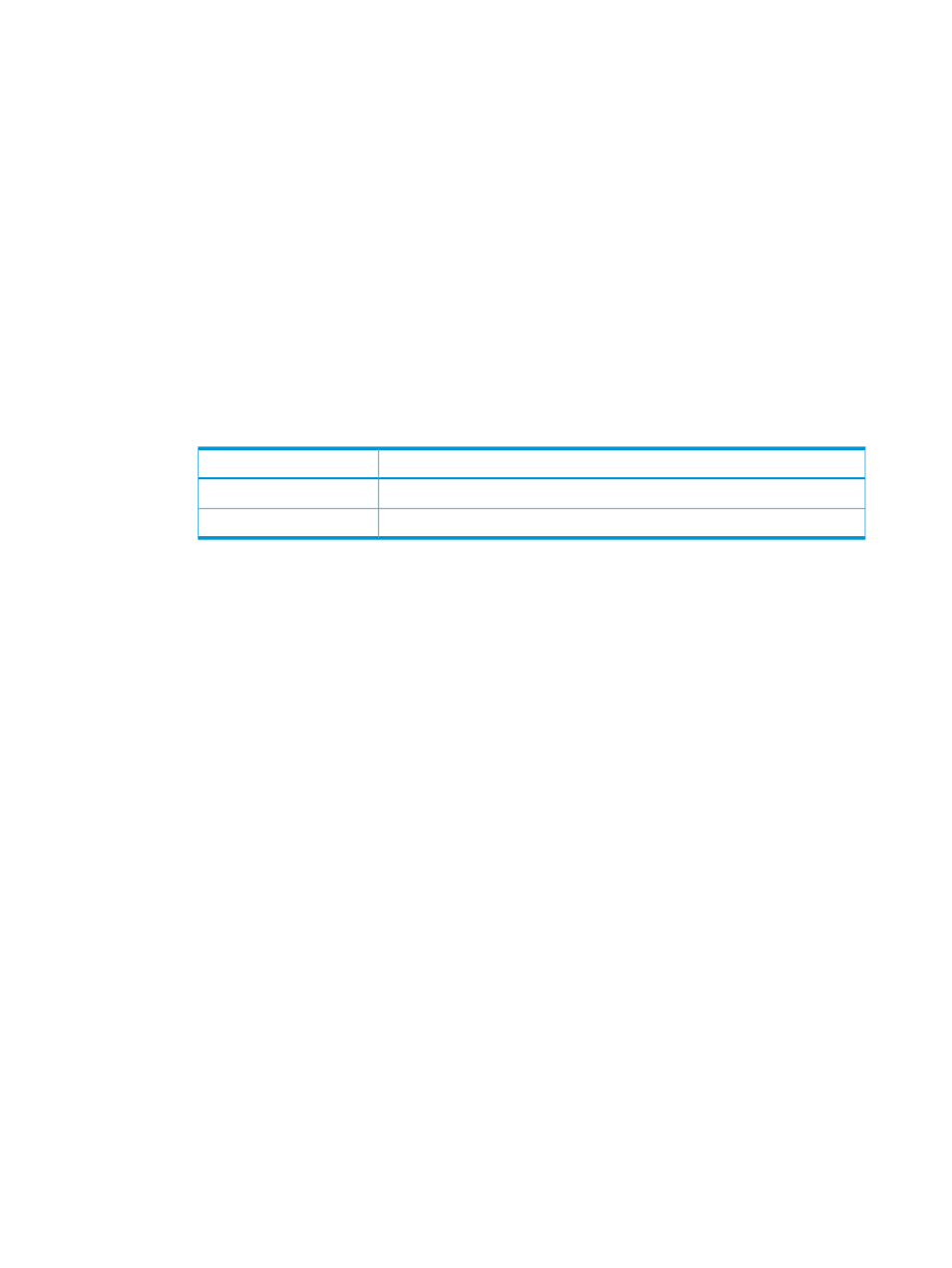
Policies and Geometry
1.
In the Policies group box:
In the Include default value column on the left, select the boxes for properties you want to
include in the template. The list of values for each property is provided in the Defined default
value column on the right. Include any properties for which you want to define specific values
to be used by the template. Selecting the Allow override checkbox allows you to modify the
value when applying the template.
2.
In the Geometry group box:
a.
In the Include default value column on the left, select the boxes for properties you want
to include in the template. The list of values for each property is provided in the Defined
default value column on the right. Include any properties for which you want to define
specific values to be used by the template. Selecting the Allow override checkbox allows
you to modify the value when applying the template.
b.
Enter the number of sectors per track, or accept the default value.
c.
Enter the number of heads per cylinder, or accept the default value.
d.
Use the following table as a guide when deciding which properties to include:
Include in the template in order to...
Property
Specify the number of sectors to allow per track.
Sectors Per Track
Specify the number of heads to use per cylinder.
Heads Per Cylinder
3.
Click Next to view summary information, or click Finish.
Summary
Review the summary information, then click Finish.
Exporting Virtual Volumes
To use the Management Console to export a virtual volume, access the Export Virtual Volume
wizard:
1.
Select Hosts or Provisioning in the Manager Pane.
2.
In the Common Actions panel, click Export Volume.
3.
If you are working in the Provisioning manager, you can:
a.
Navigate to the Virtual Volumes screen in the Management Window.
b.
Right-click the volume you want to export.
c.
In the menu list, select Export.
The Export Virtual Volume wizard appears.
Export
1.
In the General group box:
a.
System - Select a system from the list.
b.
Domain - Select a domain from the list. If not applicable, select
2.
In the Virtual Volume group box:
a.
Select either Virtual Volume or Virtual Volume Set.
b.
From the virtual volume or virtual volume set list, select the volume(s) to export.
3.
In the Export To group box:
a.
Select either Host (Host Sees) or Host Set (Host in Set).
b.
From the host or host set list, select the host(s) you want to export the virtual volumes to.
162
Virtual Volumes
