Summary, Creating a vluns performance statistics report – HP 3PAR Operating System Software User Manual
Page 402
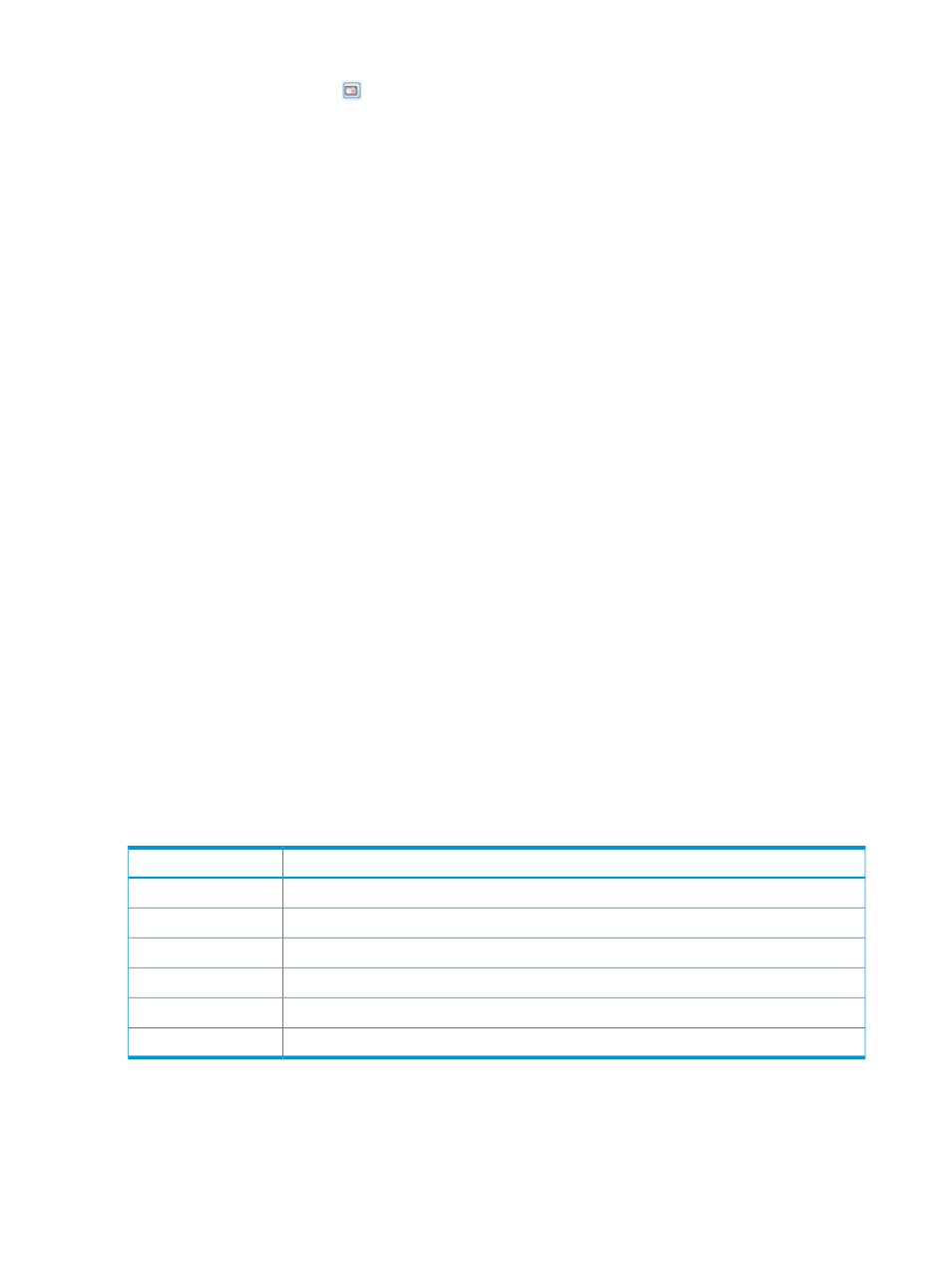
a.
In the Point in Time or Date and Time group box, select the Current date and time radio
button, or click the
icon to select a date and time. If you have selected a specific date
and time, the Selected date and time radio button is automatically selected.
b.
In the VLUNs group box, select the All radio button to include values for all VLUNs, or
select the Filter radio button, then click the Select Objects button to specify the VLUNs to
include. If you have selected specific VLUNs, the Selected radio button is automatically
selected. For information on how to select VLUNs, see
“System Reporter Filter Dialog”
c.
In the Group Values group box, select the attributes you want to use to group chart values.
At least one group type must be selected.
You can group chart reports by one ore more of the following attributes: Host Name
(default), Domain Name, VV Name, LUN, Host WWN, Port Node, Port Slot, and Port
Number.
d.
In the Show Charts group box, select the checkboxes for one or more charts to display:
IO Time and IO Size. At least one chart type must be selected.
e.
In the Display Metric group box, select how you want to display the access count: Number
or Percentage.
f.
Select how you want to display read/write requests: Combined read/write, Separate
read, or Separate write.
g.
Select the range for the I/O Time Columns: 0.008 to 32768 milliseconds. The default
range is 0.50 ms to 256 ms.
h.
Select the range for the number of I/O operations (I/O Size Columns): 512 bytes to 16
megabytes. The default range is 4k to 1m.
6.
Click Next to go to the Summary page, or click Finish to complete the wizard.
Summary
Review your settings, then click Finish to complete the wizard.
Creating a VLUNs Performance Statistics Report
The VLUNs Performance Statistics report displays read, write, and total read/write counts in various
service time buckets. Charts can be generated for values over a time interval or at a specified time.
Each access type is shown in a different color on the same chart. The X-axis (category) represents
time, and the Y-axis (value) indicates an access count or access time, depending on the type of
chart.
Y-Axis Units
Chart Type
I/O operations per second.
IOPs
Kilobytes per second.
Bandwidth
Milliseconds.
Service Time
Kilobytes per second.
I/O Size
The number of outstanding I/O requests at the time the sample was collected.
Queue Length
The percentage of time the object is busy.
Average Busy
402 Tracking Performance
