Summary, Creating a physical disks report – HP 3PAR Operating System Software User Manual
Page 372
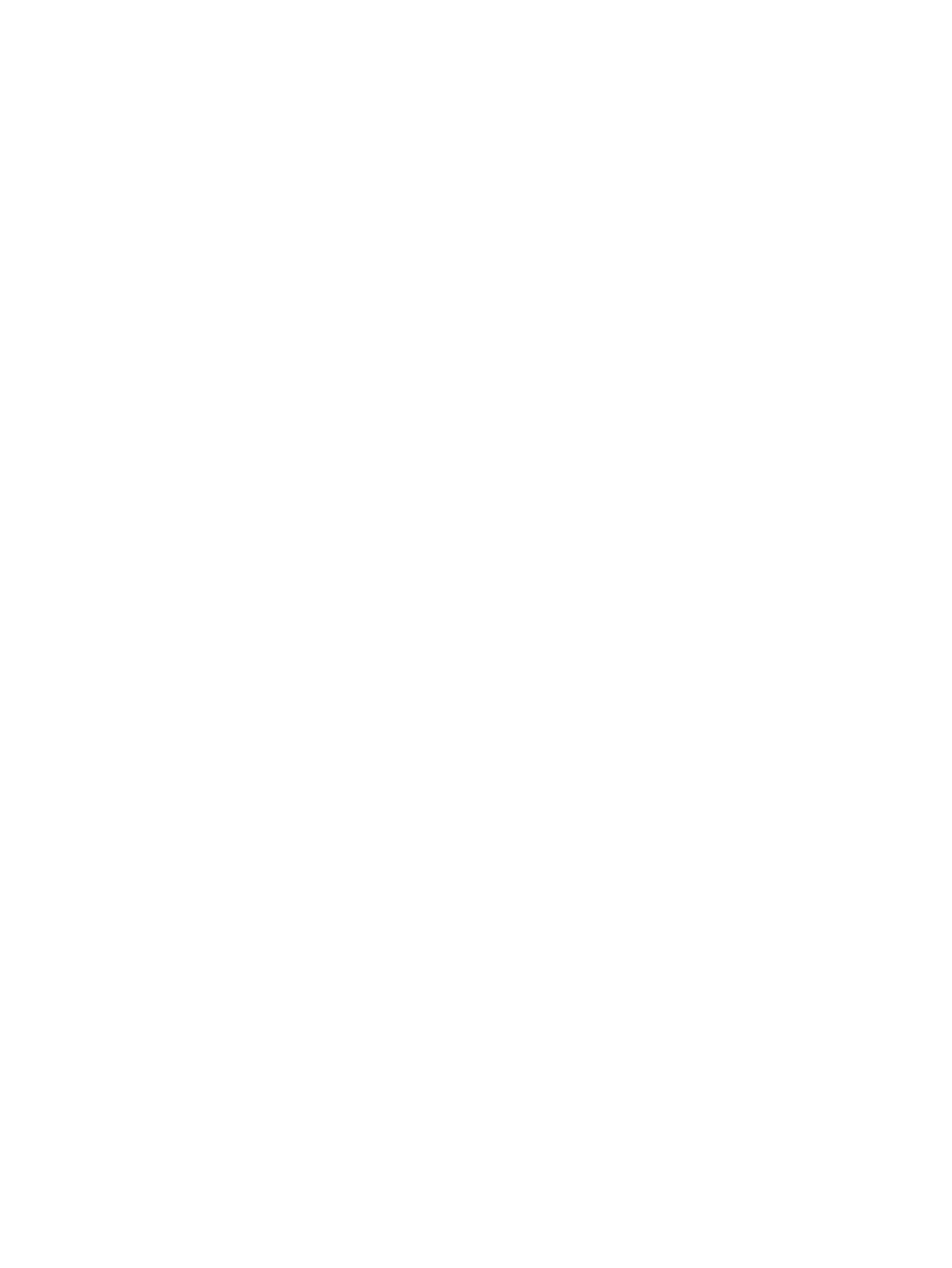
b.
In the Show Values for Types group box, select the checkboxes for any of the Device
Types and RAID Types listed for which you want to display values. At least one Device
Type and one RAID type must be selected.
The following device types are allowed: FC, NL, and SSD.
The following RAID types are allowed: RAID 0, RAID 1, RAID 5, and RAID 6.
c.
In the CPGs group box, select the All radio button to include values for all CPGs, or select
the Filter radio button, then click the Select Objects button to specify the CPGs to include.
If you have selected specific CPGs, the Selected radio button is automatically selected.
For information on how to select CPGs, see
“System Reporter Filter Dialog” (page 442)
.
d.
In the Group Values group box, select the attributes you want to use to group chart values.
At least one group type must be selected.
You can group chart reports by one or more of the following attributes: CPG Name
(default), Domain Name, Device Type, and Raid Type.
e.
In the Show Charts group box, select the checkboxes for one or more charts to display:
CPG Used Space, CPG Free Space, CPG Remaining Space, and CPG Growth Space.
At least one chart type must be selected.
6.
Click Next to go to the Summary page, or click Finish to complete the wizard.
Summary
Review your settings, then click Finish to complete the wizard.
Creating a Physical Disks Report
Using the Create New Report wizard, you can generate a report for the following types of data:
•
I/O Time and Size Distribution – Shows the I/O access rate and distribution of data for a
specific physical disk.
•
Space – Displays the historical space data reports for physical disks.
•
Performance Statistics – Displays historical performance data.
Once you select the type of report you want to generate, a default report Name and Description
appears to the right side of the page. You can keep the default text or provide your own.
Creating a Physical Disk IO Time and Size Distribution Report
The Physical Disk IO Time and Size Distribution report displays two charts: I/O Time and I/O Size
for access counts over a time interval or at a specified time.
The I/O Time report displays the read, write, or combined read and write access count for service
times within the specified interval. Each service time is shown in a different color on the same chart.
The X-axis (category) represents time, and the Y-axis (value) indicates the access count.
The I/O Size report displays the read, write, or combined read and write access count for the I/O
sizes within the selected range. Each I/O size is shown in a different color on the same chart. The
X-axis (category) represents time, and the Y-axis (value) indicates the access count. A table below
the charts lists the access count for services times and I/O sizes for each physical disk.
The table below the charts lists the access count for service times and I/O sizes at time increments
within the selected time interval. For values at a specified time chart types, the table might also
display the port node, port slot, port number, device type, and disk speed (in thousands of RPMs).
372 Tracking Performance
