Apple Macintosh LC User Manual
Page 9
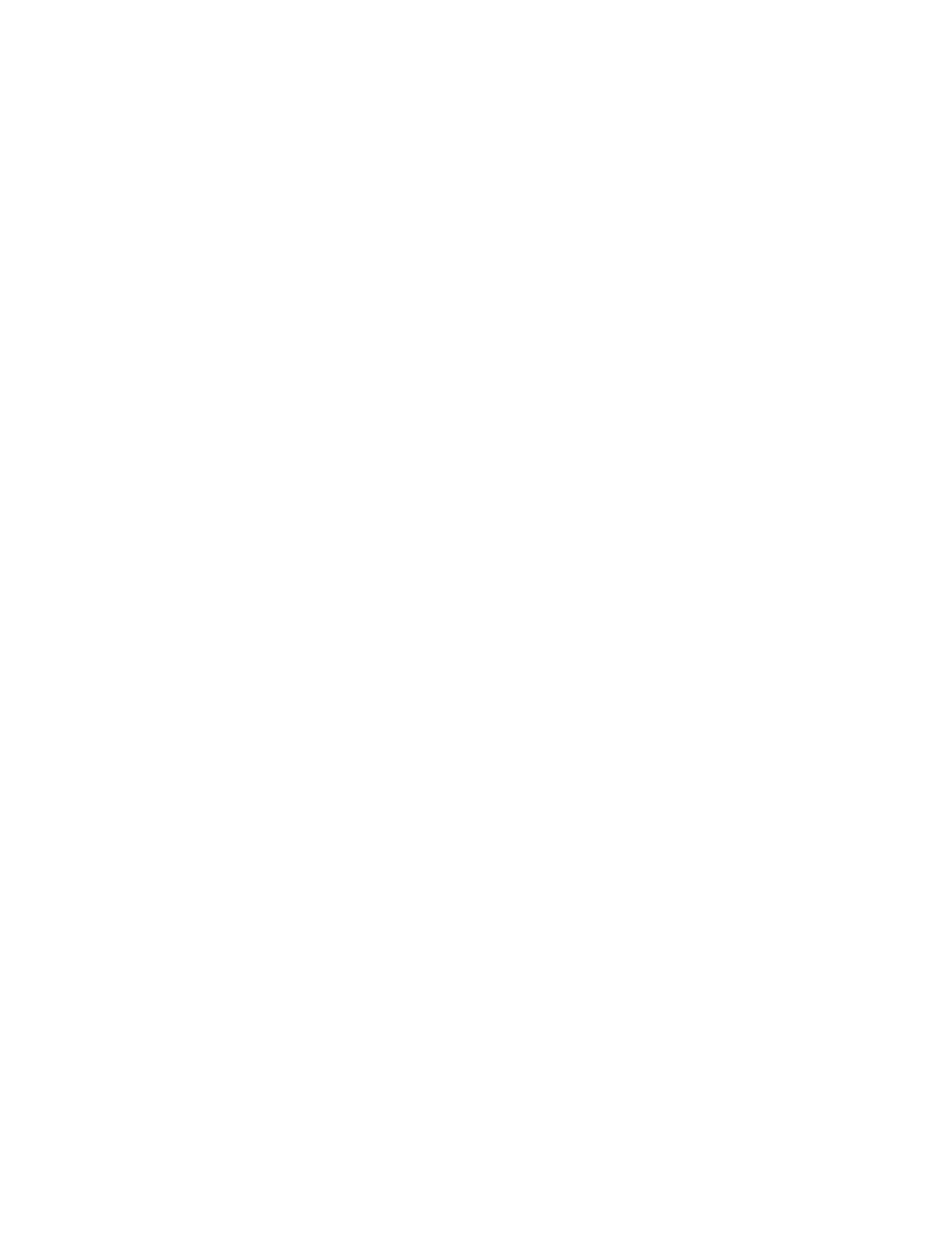
is a piece of computer equipment. It is not something that you can insert
and eject from the disk drive on your computer. Second, hard disks can store
many times more information than floppy disks.
Hard disks come in two forms: internal (built into your computer), and
external (a separate box that sits under or beside your computer). You cannot
tell if you have an internal hard disk by looking at your computer when it's
turned off, but when it's on you can tell by checking whether the hard disk
icon is on the screen.
Checking for hard disks
Check to see if you have a hard disk now by following these steps:
1.Find the System Startup icon on your screen.
It is the picture of the disk in the upper-right corner of the screen.
2.Look directly below it less than an inch.
If you see an icon that looks like a rectangular box, that means you have a
hard disk. The icon (usually named Macintosh HD) represents the hard disk. If
you have no external hard disk connected to your computer, your hard disk is
an internal (built-in) hard disk.
If you see no icon like this, you have no hard disk.
Startup disk
To start up, your Macintosh needs instructions to tell it what to do. These
instructions are included on special disks called startup disks. The disk you
inserted before you turned on the computer (the System Startup disk) is a
startup disk. It contains the instructions your Macintosh needs to get
running.
That's why you heard that whirring sound after you pressed the on/off switch.
The computer was reading the information on the disk. When it recognized the
disk as a startup disk, it displayed the smiling Macintosh to tell you it had
the information it needed. When it finished reading its instructions, it
displayed the desktop screen you see now. The computer is ready to use.
Exploring the Macintosh Desktop
The Macintosh desktop is what you see on the screen each time you turn on the
computer. It's your working area.
The desktop is sometimes called the Finder because the program (which is a
set of instructions to the computer) that displays the desktop is named the
Finder.
Don't worry if your desktop doesn't look exactly like the one shown. If you
see an Apple in the upper-left corner and a trash can in the lower-right
corner, you're on track.
Practicing Mouse Techniques
As you saw in the Macintosh Basics tour, you can do all your work on the
Macintosh (except typing text and numbers) by using just a few mouse
