Apple Macintosh LC User Manual
Page 128
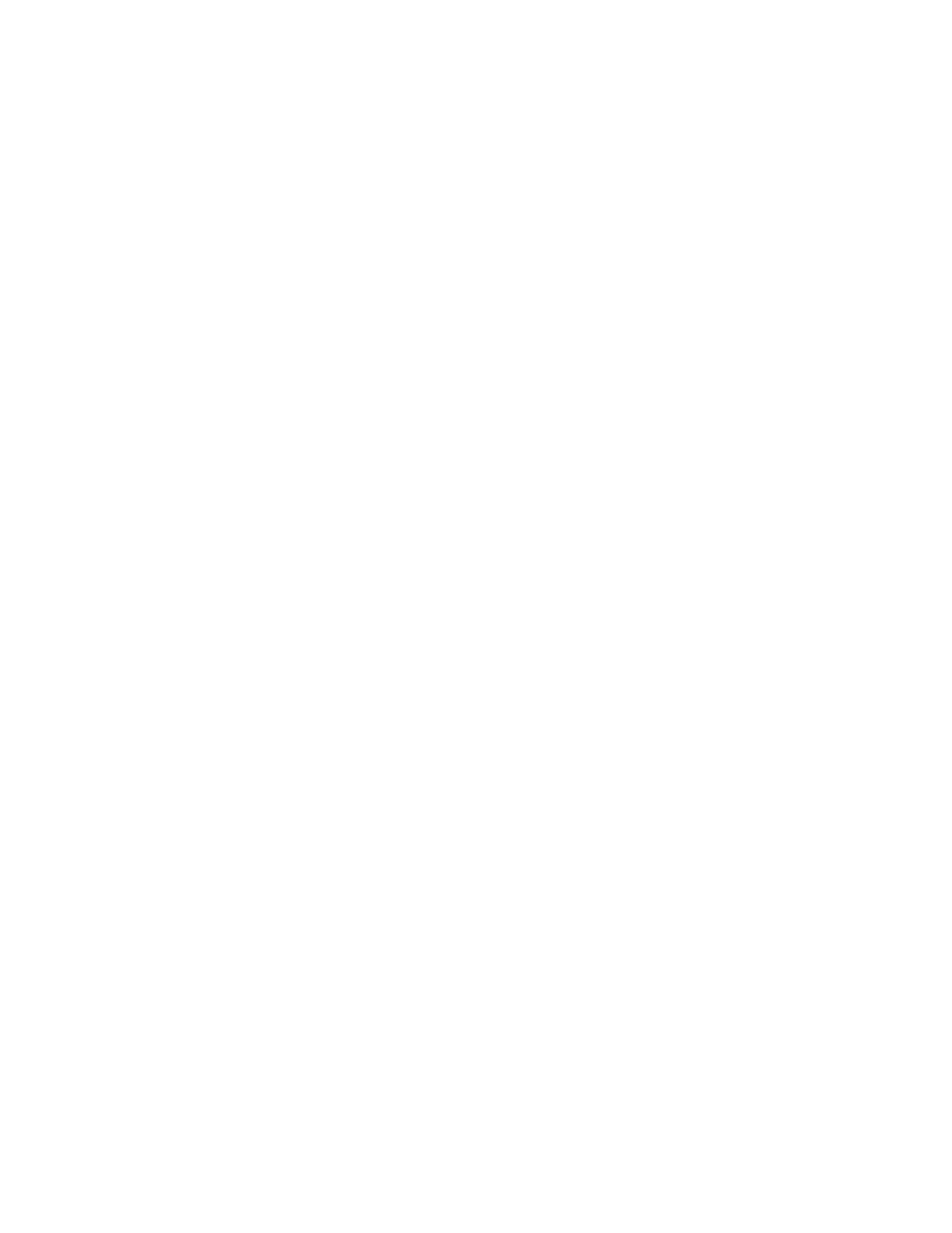
7. When you are satisfied with the highlight color or shade, click OK to
confirm your choice.
The dialog box closes, revealing the Color section of the Control Panel with
the new highlight color displayed in the Example box.
After you close the Control Panel, the highlight color or shade of gray you
specified remains in effect until you change it.
See also: • "Specifying the Number of Colors or Shades of Gray" in this
chapter
Changing The Colors or Shades of Gray in the Desktop Pattern
You can change the colors or shades of gray displayed in the desktop pattern
in the General section of the Control Panel. You change colors in the pattern
by editing one of the standard patterns provided, using the colors or shades
of gray displayed in the Control Panel to replace the original colors or
shades in that pattern.
1. To change the colors or shades of gray in the desktop pattern, first
choose Control Panel from the Apple menu.
The Control Panel opens with the General section displayed. The pointer (8)
becomes a crosshair (5) when you place it in the Desktop Pattern area at the
top center of the panel.
2. To see the patterns available, repeatedly click either small arrowhead at
the top of the miniature desktop on the right side of the Desktop Pattern
area.
The pattern changes each time you click. Clicking the opposite arrowhead
reverses the order of patterns displayed.
3. When you see a pattern you want to edit, click the color or shade of gray
with which you want to replace some or all of the original colors.
The selected color or shade is indicated by a heavy line at its top edge.
4. Click in the pattern-editing area where you want to make a change.
The dark or light squares (called pixels) change to the color you've selected
when you click them. The changes you make when editing a pattern are
displayed immediately in the miniature desktop.
5. If you want to edit with another color or shade of gray, select that
color or shade, and then click the pixels you want to change to that color or
shade.
Clicking a pixel once changes it to the selected color or shade; clicking it
a second time restores its original color.
6. When you have finished editing, click in the miniature desktop to display
the new pattern on your full screen.
After you close the Control Panel, the number of colors or shades of gray you
specified remains in effect until you change it.
