Apple Macintosh LC User Manual
Page 75
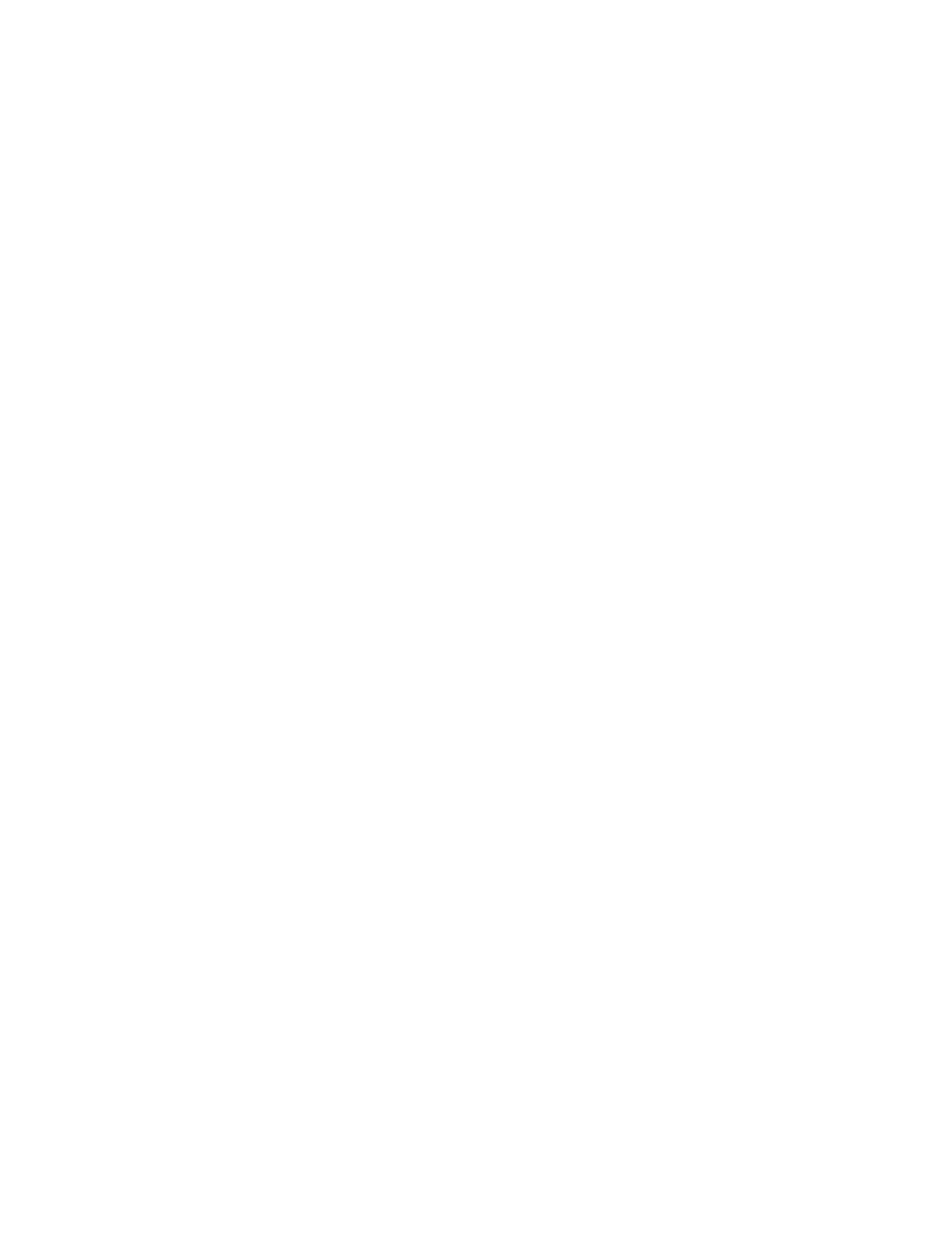
5. Click at the exact spot where you want the item to appear in the document
just opened.
A blinking insertion point appears at the spot where you clicked.
6. Choose Paste from the Edit menu (or press x-V).
The item you copied appears at the insertion point.
You can paste the copied item as many times as you wish.
See also: • "Switching Programs or Desk Accessories With MultiFinder"
later in this chapter
• "Starting a New Program When Using MultiFinder"
later in this chapter
• The sections about opening documents, earlier
in this chapter
Deleting text and images
You can delete text and images from a document in either of two ways.
One method, using the Cut command, places the deleted material in the area of
the computer's memory called the Clipboard so that you can get it back. It
remains there until you copy or cut another item, or until you switch off or
restart the computer.
The second method, using the Clear command, removes the material and does not
place it on the Clipboard. Cleared material is gone -- you cannot get it
back.
Follow these steps to cut or clear something:
1. Select the item to be removed.
In a graphics program, the boundaries of a selection are often displayed as a
moving dashed outline; in a text program, a selection is highlighted.
2. Choose Cut or Clear from the program's Edit menu.
The selected item disappears from the screen.
Shortcut for cutting text and images: You can also use the keyboard shortcut
x-X to cut material and place a copy on the Clipboard.
Shortcut for clearing text and images: Pressing the Delete key also clears
selected material.
Undoing an editing action
You can undo many actions with the Undo command, which reverses your most
recent action (if it is possible to reverse that action).
The actions you can undo with this command vary from program to program.
Follow these steps to undo an action:
1. Open the program's Edit menu to see if the Undo command is available.
