Apple Macintosh LC User Manual
Page 153
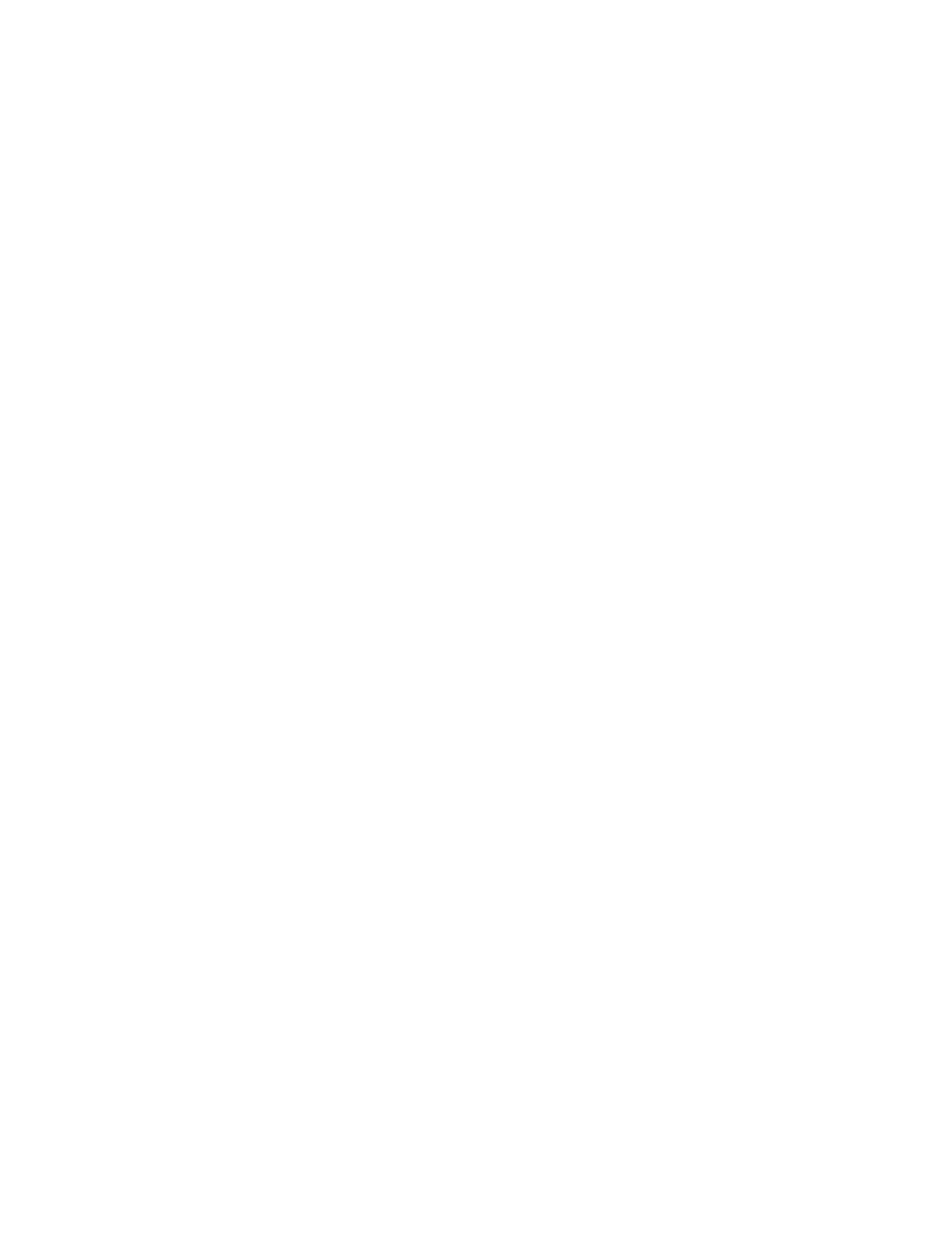
Erase Disk from the File menu.
Initializing a normal-density disk in MS-DOS format: You can also use Apple
File Exchange to initialize a regular double-sided (800K) 3.5-inch disk for
MS-DOS files. Follow these steps, but place the regular disk in a SuperDrive
and click 720K (the MS-DOS capacity for this disk) in the dialog box that
asks whether you want to initialize.
4. Click MS-DOS, then click the Initialize button.
The disk is initialized in MS-DOS format. When initialization is complete, a
dialog box asks you to name the disk.
5. Type a name for the disk, then click OK.
The name must be valid for MS-DOS -- up to 11 characters, with no periods.
The dialog box closes, and the name of the disk you initialized appears in
the Apple File Exchange window, above an empty directory list. This disk's
icon does not appear on your Macintosh screen (because it is in MS-DOS
format).
6. When you are finished using Apple File Exchange, choose Quit from the
File menu.
Converting files to and from MS-DOS format
Apple File Exchange converts (or translates) Macintosh files into MS-DOS
format and MS-DOS files into Macintosh format. The program provides two
methods of translation -- text translation for text files, and binary
translation, which copies a file in binary form.
In addition, Apple File Exchange can use separate translator files designed
to convert files into formats for specific programs. One translator file,
provided with Apple File Exchange, is the DCA-RFT/MacWrite file, which
converts documents between MacWrite format for the Macintosh and Document
Content Architecture/Revisable Form Text format (used by many word-processing
programs) for MS-DOS.
Follow these steps to translate a file:
1. Start Apple File Exchange by double-clicking its icon.
The program's window appears.
2. Use the Open, Drive, and Eject buttons if necessary to display the files
you want to translate and the destination disk or folder where you want to
store the translated files.
In MS-DOS terminology, folders are called directories.
3. Click the name or names of the files or folders you want to translate to
select them.
To select multiple files or folders, hold down the Shift key as you click
each name. You may have to scroll to locate some of the names.
4. Open the translation menu for the kind of file translation you want by
