Apple Macintosh LC User Manual
Page 102
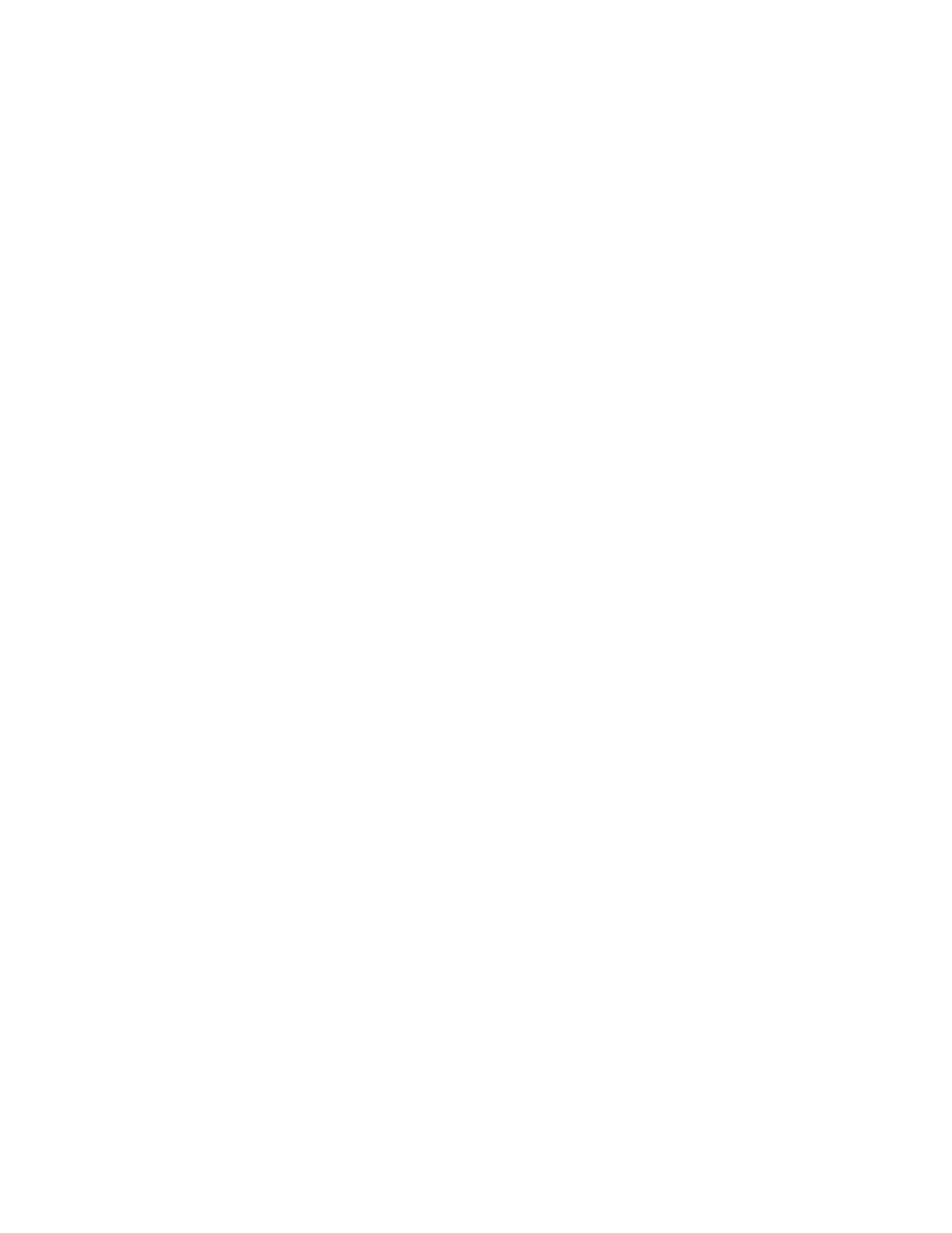
Preparing a floppy disk for use
Before you can use a new, blank disk in your Macintosh, you'll need to
prepare it for use. Preparing a floppy disk for use usually involves only one
step: initializing the disk so that the Macintosh can read and write
information on the disk.
But if you do not have a hard disk with your Macintosh, or if you use other
Macintosh computers that do not have hard disks, you may want to further
prepare a few floppy disks so that those disks can be used as startup disks.
You do this by installing system software on those disks.
Initializing a floppy disk
With your SuperDrive, you can initialize a floppy disk at one of three
capacities: 400K, 800K, and 1.4 MB. (To do so, you need the appropriate type
of disk.) You name the disk when you initialize it.
To prepare floppy disks for use with MS-DOS computers, see Appendix C,
"Exchanging Disks and Files With MS-DOS Computers."
!! WARNING: When you initialize a disk, all information on it is erased. Be
sure that you have no need for any of the files on any disk you plan to
initialize. !!
Follow these steps to initialize a floppy disk:
1. Insert the disk you want to initialize in any disk drive.
If the disk has already been initialized, its icon appears on the desktop and
you do not need to follow this procedure. If you want to reinitialize the
disk, see "Erasing a Floppy Disk" later in this chapter.
If the disk has never been initialized, you see one of the two dialog boxes
shown below. (The dialog box you see depends on the capacity of the disk you
inserted.)
What you see when you insert an uninitialized 1.4 MB disk
What you see when you insert an uninitialized 400K or 800K disk
2. Click Initialize (for a 1.4 MB disk), Two-Sided (for an 800K disk), or
One-Sided (for a 400K disk).
You can click Eject if you do not want to initialize the disk.
When you click any of the initializing options, a second dialog box appears,
advising you that initializing will erase the disk.
3. Click the Erase button.
You can click Cancel to avoid erasing the disk.
When you click Erase, a third dialog box appears, asking you to name the
disk.
4. Type the name you want for the disk.
