Apple Macintosh LC User Manual
Page 110
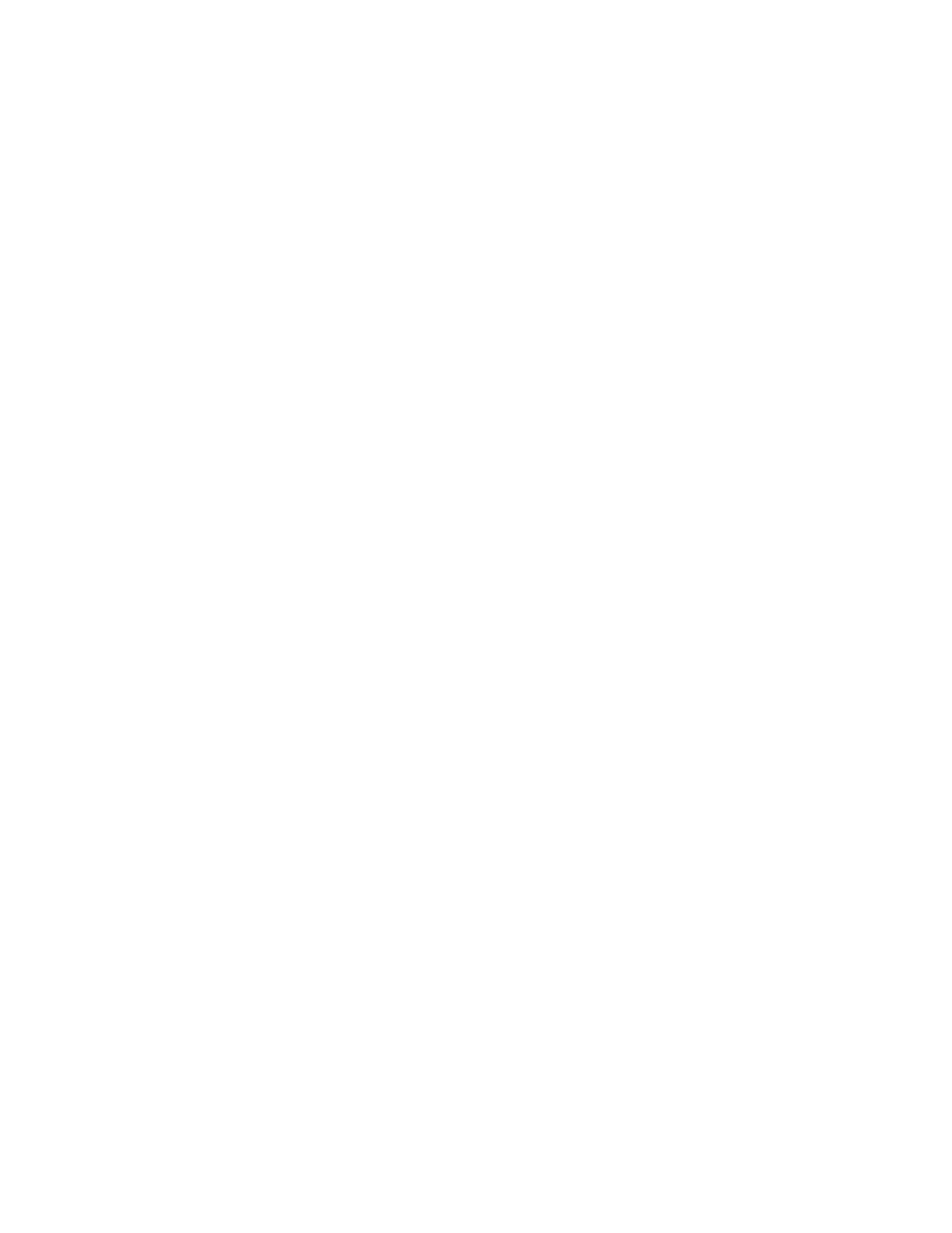
If you use more than one hard disk with your Macintosh, you need to specify
which one you want to use as the startup disk. Use the Startup Device section
of the Control Panel to do this.
When starting up, the first thing the computer does is look for a startup
disk. It starts by looking in the internal floppy drive, then it checks any
external floppy drives, and then it checks the hard disk you designate as the
startup device.
Follow these steps to assign a particular hard disk as the startup device:
1. Choose the Control Panel desk accessory from the Apple menu.
The General section of the Control Panel appears.
2. Scroll if you don't see the Startup Device icon, then select it, in the
left area of the Control Panel.
The Startup Device section of the Control Panel appears. The area on the
right displays an icon for the internal hard disk (if any) and for every
initialized external hard disk that is connected to the computer and switched
on.
3. Click the icon of the hard disk you want to be the startup device.
The hard disk you designate as a startup device must be a startup disk: it
must contain a System Folder.
4. Click the Control Panel's close box.
5. Choose Restart from the Special menu.
The computer restarts, using the disk you specified as the startup device.
See also: • "Installing System Software on a Hard Disk" earlier in
this chapter
Protecting information on a disk
You can protect all the information on a floppy disk by locking the disk
itself, or you can lock individual documents and applications by using the
Info window.
The information in a locked file or disk cannot be changed or thrown away; it
can usually be opened or copied, however.
Locking and unlocking a floppy disk
To lock a disk, you adjust a tab at one corner on the back of the disk's
plastic case, a one-step procedure.
- Slide the tab toward the corner of the disk with the tip of a ball-point
pen (or similar tool).
The disk is locked when the tab is closer to the corner and an opening is
visible in the disk's case.
To unlock a disk, you slide the tab back over the opening.
