Apple Macintosh LC User Manual
Page 43
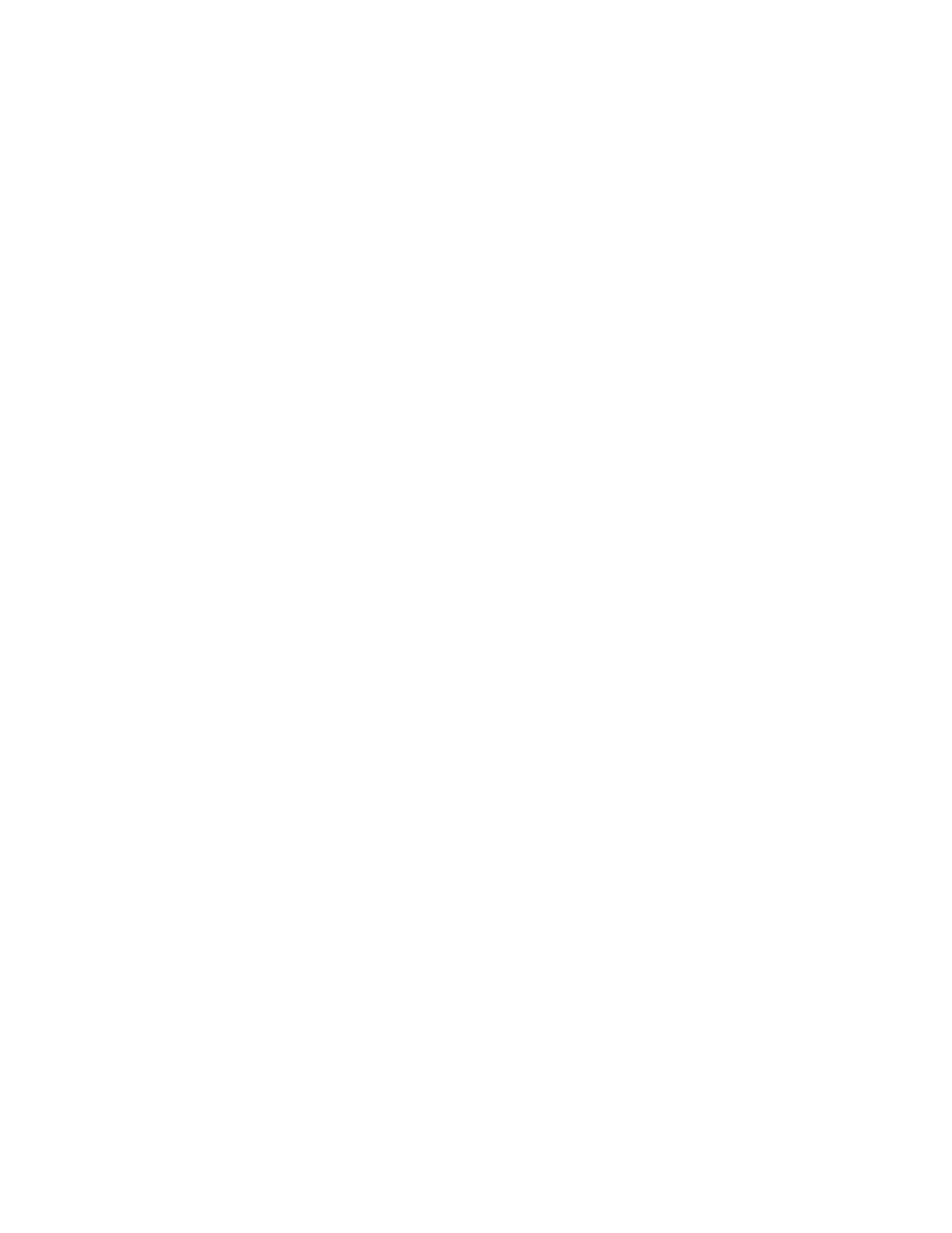
repeat this step for each icon you wanted to copy.
If you open the floppy disk icon now, the Camping Ad appears in its directory
window. Try it and see; then close the floppy disk window by clicking its
close box.
Copying items onto a hard disk
This section provides practice copying items onto a hard disk. If you do not
have a hard disk, skip ahead to "Copying One Disk Onto Another" later in this
chapter.
If you have a hard disk, its ability to store large amounts of information
means that it is most convenient to use it as your main storage device. This
means that you will probably be copying documents and programs to it fairly
frequently.
For example, when you buy a new application program, installing it on your
hard disk involves copying icons. Or a colleague may hand you a disk
containing some documents to revise. It's often more efficient to copy the
documents onto your hard disk and work on them there.
The procedure for copying items from one disk to another is basically the
same no matter what kinds of disks you are using: you simply drag the items
from the disk they are on to the other disk you want them on.
However, when copying items from a floppy disk to your hard disk, it is
important to be selective about what items you copy. This is especially true
when the floppy disk is a startup disk -- that is, when it contains a System
Folder. If you copy an entire startup floppy disk onto your hard disk, the
hard disk will have two System Folders on it. This situation can cause
problems with the operation of your computer.
No disk should ever have more than one System Folder on it.
The following exercises show you how to copy only the items you want --
whether it's just one item, or everything but one item.
If there are any disks in your floppy disk drives, eject them now by dragging
the disk icons to the Trash. Then follow these steps:
1. Insert the System Startup disk into a disk drive.
2. Open the directory windows for both your hard disk and the System Startup
disk.
Double-click one icon, and then the other, to open them.
3. Arrange the windows on your desktop so that
- the System Startup window is active (in front), and you can see all the
icons in it
- you can see at least part of the hard disk window behind the System Startup
disk
If you need to review moving or resizing windows, check "Chapter 3 Review" at
the end of Chapter 3.
