Apple Macintosh LC User Manual
Page 156
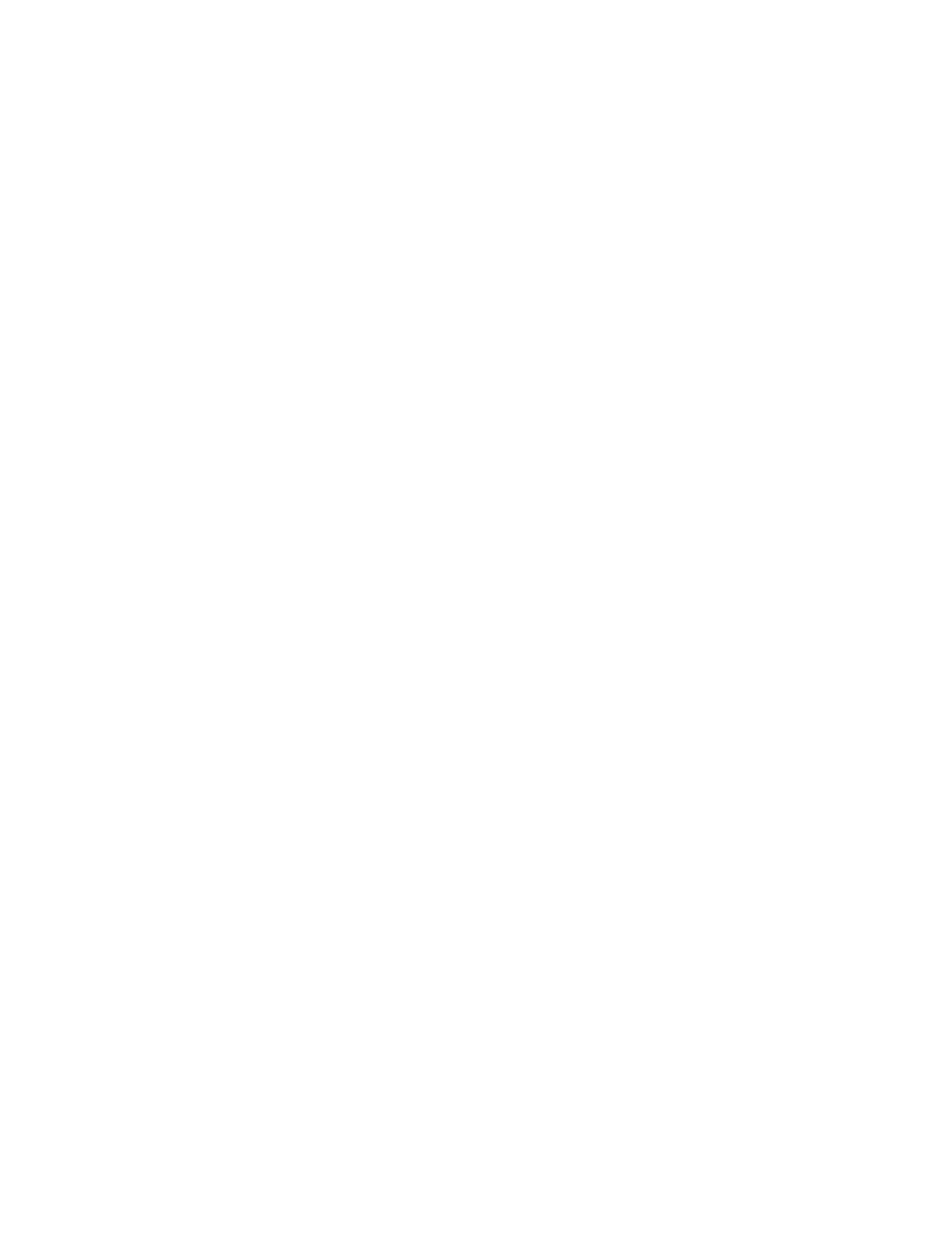
keys simultaneously. These modifier keys are available when you are using
Sticky Keys:
- Shift key
- Command (x) key
- Option key
- Control key
Follow these steps to use Sticky Keys:
1. Press the Shift key five times without moving the mouse.
This action turns Sticky Keys on. (If you bump or move the mouse during this
sequence, begin again.)
When you turn Sticky Keys on, its icon appears at the far-right end of the
menu bar.
2. Press the key combination you want to use.
When you press a modifier key (Shift, for example) once, the Sticky Keys icon
changes to indicate that the key is set (for a single use). You can then do
one of the following:
- Press another modifier key (Option, for example).
- Press a letter or number to complete the keystoke.
- Press the same modifier key again to lock the key down for repeated use.
When you press a modifier key twice, the icon changes to indicate that the
key is locked.
3. To turn off Sticky Keys, press the Shift key five times again.
You can also turn off Sticky Keys by pressing any two modifier keys at the
same time.
Easier mouse use with mouse keys
The Mouse Keys feature of Easy Access lets you manipulate the pointer by
using the numeric keypad on your keyboard instead of the mouse. You can
click, drag, and perform all the other usual mouse activities, and you can
gain precise control of mouse movements when needed.
Follow these steps to use Mouse Keys:
1. Press x-Shift-Clear.
You can use Sticky Keys for this combination if you wish.
2. Use the numeric keypad to move the pointer and to click, drag, and make
other mouse movements.
The following illustration shows the pointer movement produced by pressing
keys on the numeric keypad.
