Apple Macintosh LC User Manual
Page 121
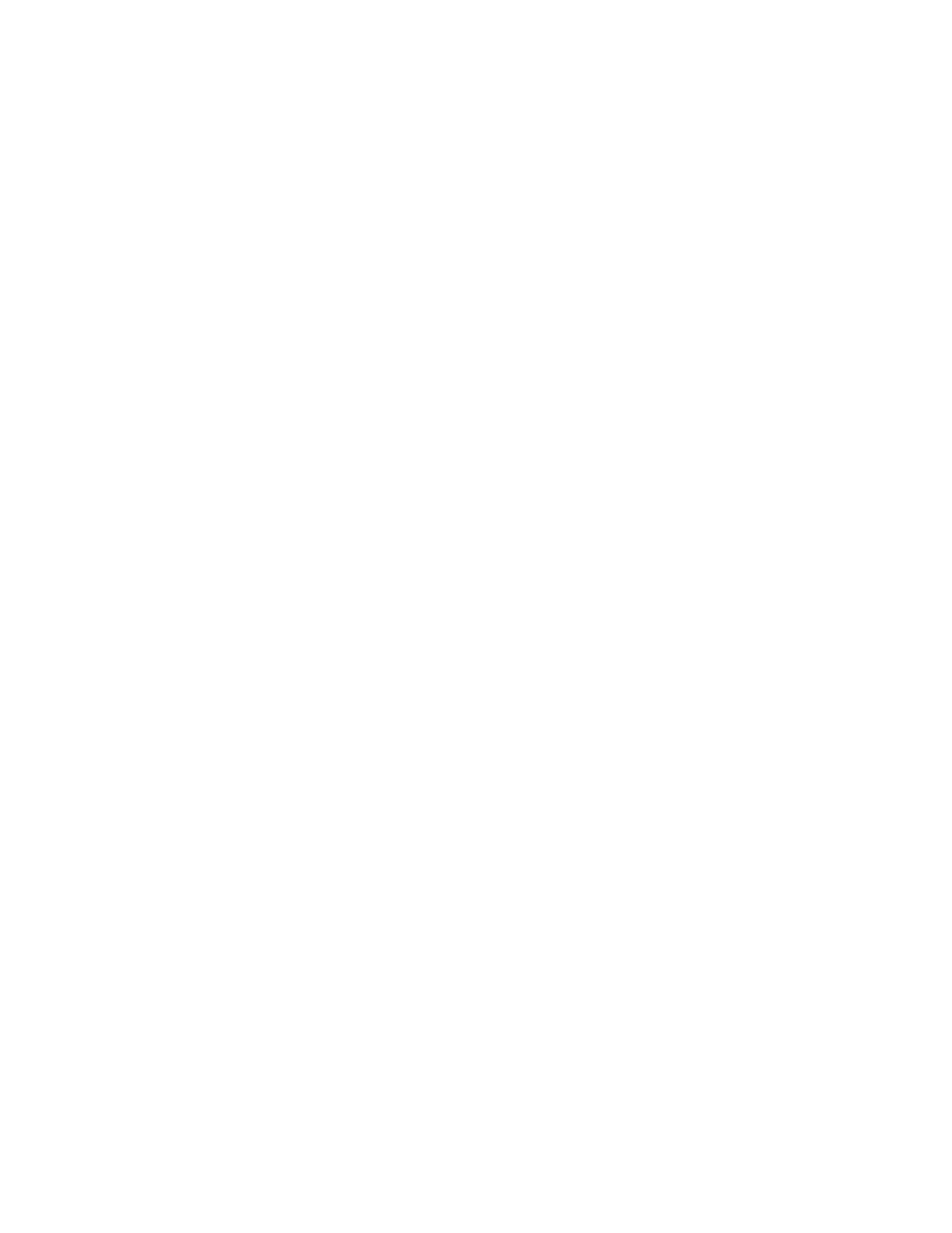
The part of the time you clicked becomes highlighted, and small up and down
arrows appear at the right.
4. Click the up or down arrow repeatedly until the time you want is
displayed.
The selected part of the time changes each time you click.
You can also type a new number for the selected part.
5. Click the clock icon to save the new time.
The clock icon becomes highlighted briefly, then the new time is displayed.
The time you set remains in effect until you change it.
Another place to set the time: You can also set the time, as well as an
alert time, in the Alarm Clock, a desk accessory that is part of the system
software supplied with the Macintosh.
See also: • "Setting an Alert Time With the Alarm Clock" in this chapter
Changing the date
You change the date in much the same way that you change the time.
1. Choose Control Panel from the Apple menu.
The Control Panel opens with the General section displayed. The pointer (8)
changes to a crosshair (5) when you place it in the Date area.
2. Click the part of the date you want to change (month, day, or year).
The part of the date selected becomes highlighted, and small up and down
arrows appear at the right.
3. Click the up or down arrow repeatedly until the date you want is
displayed.
The selected part of the date changes each time you click.
You can also type a new number for the selected part.
4. Click the calendar icon to save the new date.
The calendar icon becomes highlighted briefly, then the new date takes
effect.
The date you set remains in effect until you change it.
Another place to set the date: You can also set the date in the Alarm Clock,
a desk accessory that is part of the system software supplied with the
Macintosh.
Setting an alert time with the Alarm Clock
You can set the Alarm Clock desk accessory to alert you at a predetermined
time. The Alarm Clock is part of the system software and is usually installed
