Apple Macintosh LC User Manual
Page 129
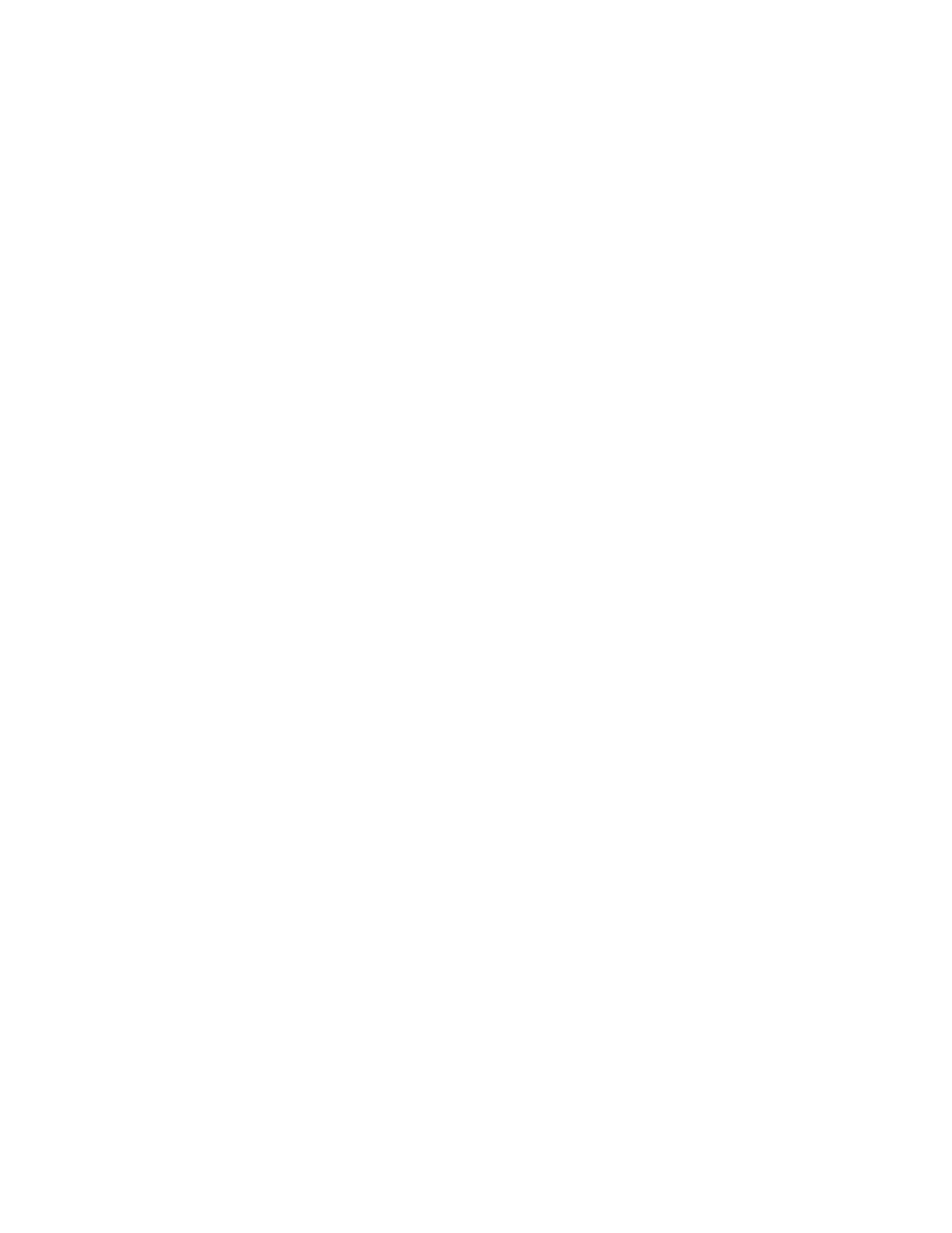
See also: • "Changing the Pattern Displayed on the Desktop" in this
chapter
Designating the color of icons
You can easily change an icon's color or shade of gray in the Color menu.
This menu is available only if your Macintosh is capable of displaying color
or shades of gray and if you have specified at least 16 colors or shades of
gray in the Monitors section of the Control Panel.
1. To change an icon's color or shade of gray, first click the icon to
select it.
The icon becomes highlighted.
2. Choose the color or shade of gray you want from the Color menu.
The icon's color or shade changes to the one selected.
The icon retains the new color or shade of gray until you change it.
Viewing icons by color: The Macintosh LC and other Macintosh models that can
display color or shades of gray include an option for organizing files by
icon color in the View menu.
See also: • "Specifying the Number of Colors or Shades of Gray" in this
chapter
• "Displaying Items by Icon, Name, Date, Size, or Kind in
Chapter 10
Specifying items to be opened at startup
You can designate one or more application programs, desk accessories, or
documents to be opened automatically when you start up the Macintosh.
To specify items for opening at startup, you use the dialog box that appears
when you choose the Set Startup command from the Special menu.
The procedure for using the Set Startup command varies somewhat according to
the number and type of items you want to open at startup.
Table 15-1, at the end of this chapter, summarizes the procedures for opening
programs, documents, and desk accessories at startup.
Selecting one startup program or document
Whether you use only the Finder (the system file that manages the desktop,
windows, and icons) or MultiFinder (the system file that permits the
Macintosh to work with the Finder and other programs simultaneously), you can
easily specify an icon to be opened a program or document for opening at
startup.
If you start up with the Finder, you can select a program to be opened at
startup. If you start up with MultiFinder, you can select both programs and
documents to be opened at startup.
