Apple Macintosh LC User Manual
Page 14
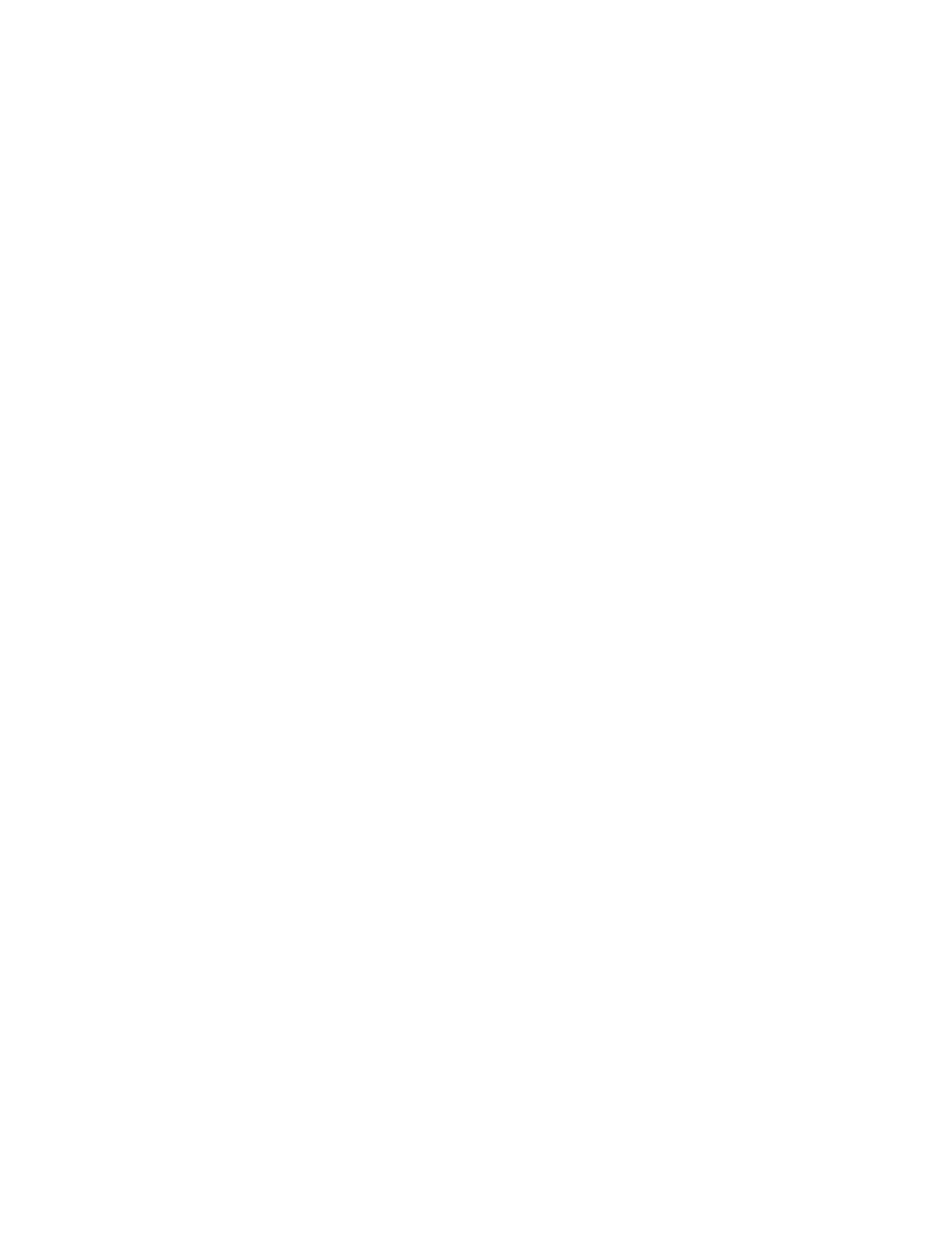
The title bar is the striped strip along the top of the window that includes
the window's title (System Startup).
3. Press and hold the mouse button as you move the mouse around.
Notice that as you drag the mouse, a dotted outline of the window follows the
pointer.
4. Release the mouse button.
The window moves to the new position you've chosen.
5. Now practice moving the window on your own.
Notice how the outline follows the pointer and how the window moves when you
release the mouse button.
You cannot drag the window completely off the screen. Go ahead and try it for
yourself. The Macintosh will not let you lose your windows.
Selecting a window to work in
Just as you can have more than one piece of paper on your desk at a time, you
can have more than one window open on your Macintosh desktop at a time.
When you have several papers on your desk, you select the one you want to
work with by moving it on top of the others so you can see it. In the same
way, when you have several windows open on your Macintosh desktop, you select
the one you want to work with by moving it "in front of" the others.
Selecting a window in this way is called activating a window, and the window
you select becomes the active window.
Follow these steps to practice selecting a window to work in:
1. Open your System Folder window. (Use whichever method of opening windows
you prefer.)
Notice how part of the System Startup window is covered up by the System
Folder window.
2. Click anywhere in the System Startup window to move it in front of the
System Folder window.
Notice that you can now see the entire System Startup window on the desktop.
Also notice the lines in the bar at the top of the window. The lines mean
that the window is active. (Just as a selected icon is black, a selected
window has lines across the top.)
3. Now click anywhere in the System Folder window to move it in front of the
System Startup window again.
If you cannot see any part of the System Folder window to click, move the
System Startup window a little to uncover part of the System Folder window.
Notice that windows don't move to a different location on the screen when
they become active or inactive. They simply move "in front of" or "behind"
