Apple Macintosh LC User Manual
Page 107
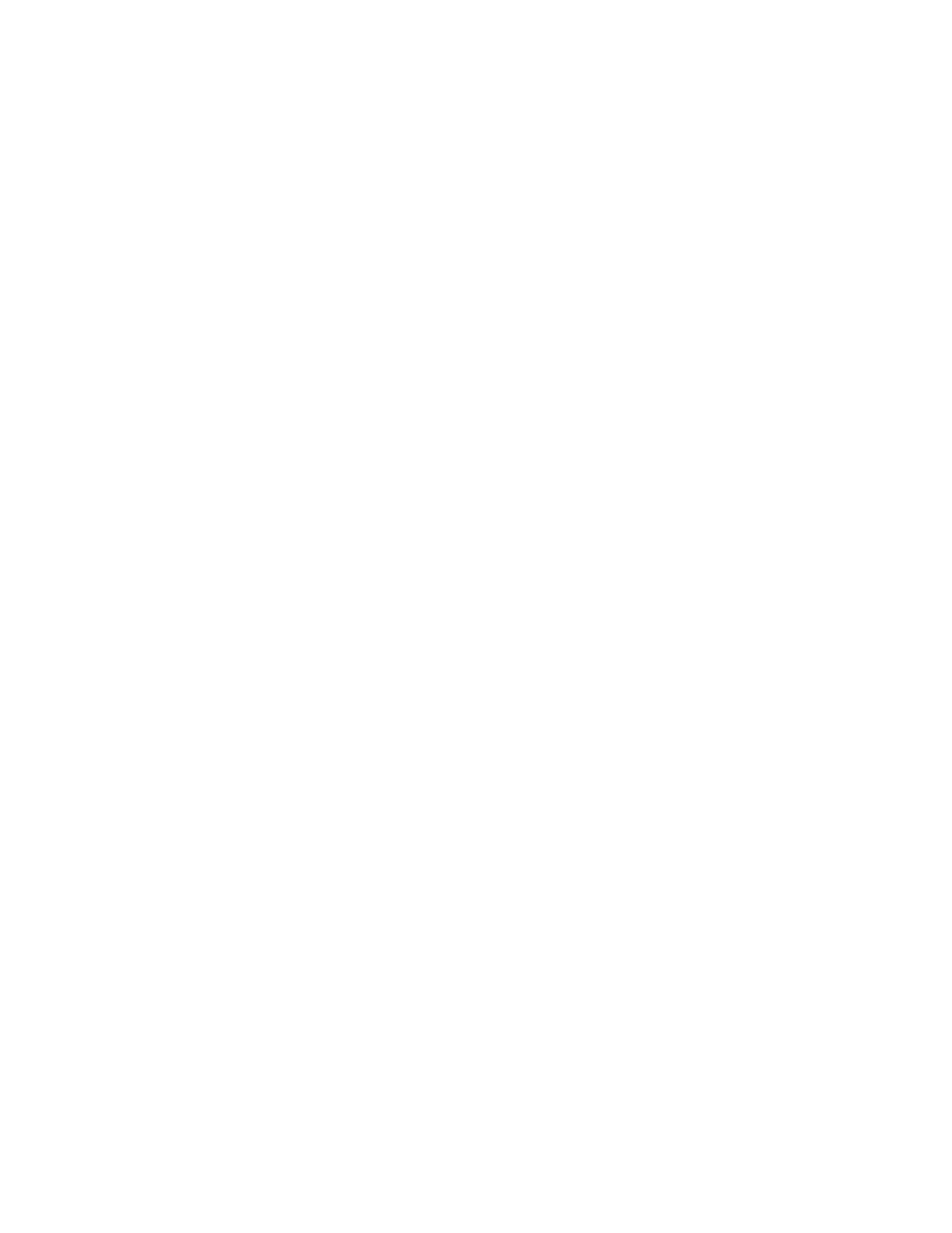
When you begin typing, the pointer and the old name disappear. The insertion
point blinks at the end of the text you type.
3. Click anywhere outside the disk icon.
When you click, the insertion point disappears and the icon is deselected.
See also: • "Renaming a Hard Disk" earlier in this chapter
• "Editing Text" in Chapter 9
• "Locking and Unlocking a Floppy Disk" later in this chapter
Making backup copies of floppy disks
Although floppy disks are designed to last through thousands of hours of use,
they can become damaged or worn. It is wise to make backup copies of
important work and programs, especially if you use only floppy disks with
your Macintosh.
One way of backing up your work is to save copies of individual files or
folders on more than one disk. But for essential software, such as startup
disks, system software master disks, and program master disks, you will
probably want to back up the entire disk.
Follow these steps to make a backup copy of an entire floppy disk:
1. Drag the icon of the floppy disk you want to back up (the source disk)
onto the icon of the disk on which the copy will be made (the destination
disk).
The destination disk can be either a floppy disk (as pictured here) or a hard
disk.
If the destination disk is a floppy disk, an alert box appears, asking you to
confirm that the information being copied should replace the contents of the
destination disk.
If the destination disk is a hard disk, an alert box appears, letting you
know that the contents of the source disk will be placed on the hard disk in
a folder with the same name as the source disk.
2. Read the message to be sure you are making the correct decision.
3. Click OK.
You can click Cancel if you decide that you do not want to make a backup copy
of the disk.
When you click OK, your disk is copied; a message reports the progress of
copying.
With one floppy disk drive: If you have only one floppy disk drive (and no
hard disk), you can use this copying procedure but you will have to swap
disks a number of times.
See also: • "Backing Up a Hard Disk" earlier in this chapter
• "Saving a Copy of a Document on a Different Disk" in
Chapter 11
