Apple Macintosh LC User Manual
Page 46
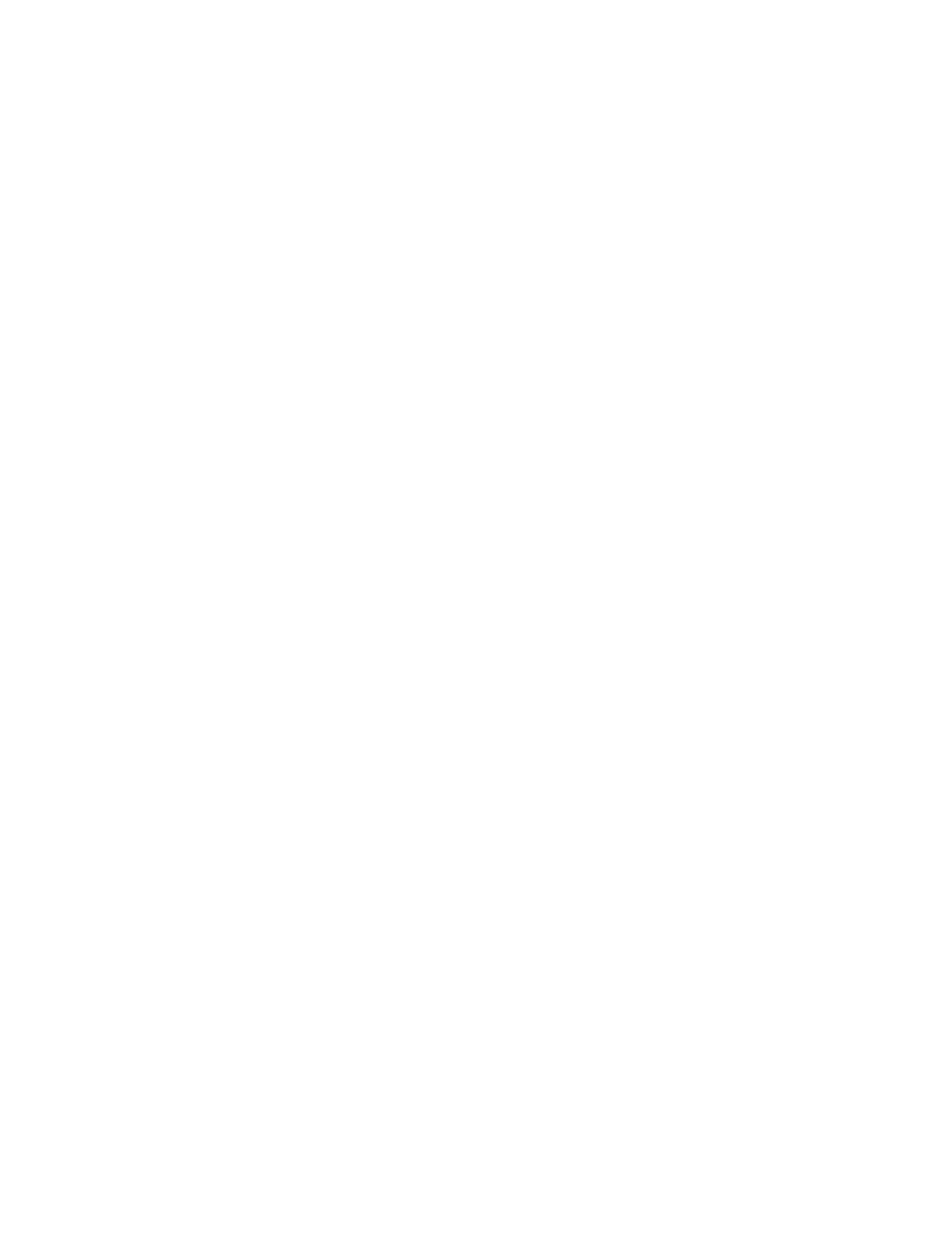
CHAPTER 7-ORGANIZING YOUR DESKTOP
In previous chapters you have learned about icons -- how to open and close
them, move them around, and copy them. In this chapter you will learn some
more-advanced techniques for organizing icons on your desktop and in
directory windows.
As you work through the steps in this chapter, it is essential that you do
all the steps and do them in order. The steps later in the chapter build on
the work you do earlier in the chapter. So take your time and be careful to
follow each instruction exactly.
In previous exercises you have seen that when you work with icons and windows
on your desktop, you are working in a program called the Finder. The Finder
is the program that displays the desktop and interprets your clicks and drags
when you are not working in an application program (like TeachText).
But the Finder does more for you than just show you your icons and windows
and let you move them around. It also lets you organize them any way you
like, using a filing system very much like a file cabinet. The exercises in
this chapter teach you how to take advantage of this filing system.
Creating folders
Since this is a chapter on organizing icons, you'll start things off by
straightening up the icons on your desktop. Then you will organize your icons
using folders. If your computer isn't already on, start it up now. Then
continue with these steps.
1. Close any open windows on your desktop.
Click the close box of any open window to close it.
Your disk icons and the Trash should be the only icons visible on the
desktop.
If you think of the Finder as a program that works like a file cabinet, the
disks on the desktop are like the drawers in the file cabinet. They are the
storage places for all your files (documents, application programs, and other
information).
2. If necessary, insert the System Startup disk into a disk drive.
If the System Startup disk is already in a disk drive, go on to step 3.
If another disk is in a disk drive, eject that disk by dragging it to the
Trash and insert the System Startup disk.
3. Open the System Startup disk icon.
Double-click the disk icon, or click the icon and choose Open from the File
menu.
You see the icons for the items in the System Startup disk displayed in the
System Startup window.
Opening the window is like opening the file drawer. You can see all the items
in the drawer (except items that are hidden from view in folders).
