Apple Macintosh LC User Manual
Page 126
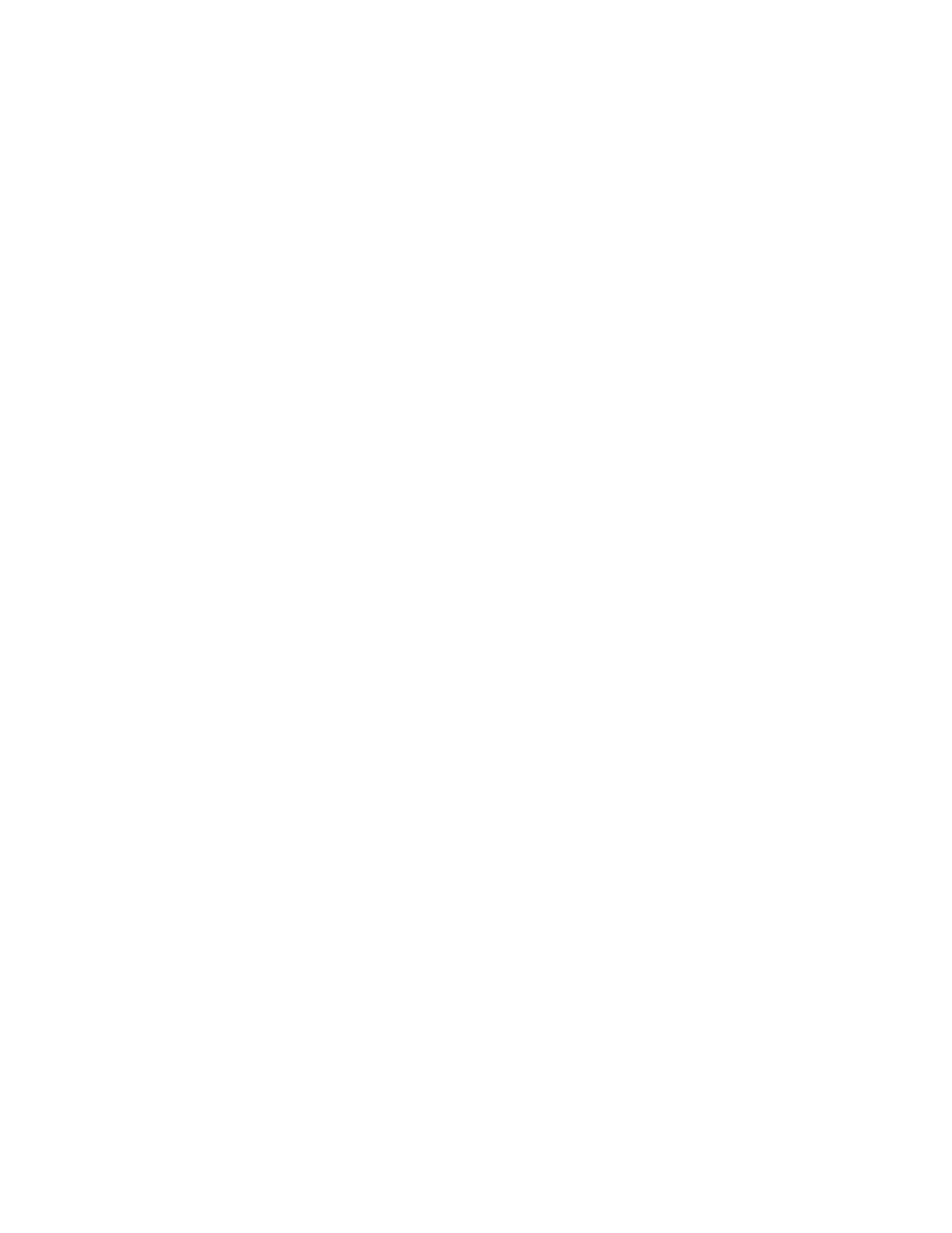
The menu bar appears across the top of the icon for the new main monitor.
6. Choose Restart from the Special menu to implement the new main monitor.
You don't have to close the Control Panel before choosing the Restart
command.
The monitor you specified will be the main one until you change it.
Adjusting screen brightness
You adjust the brightness of the Macintosh LC screen in the Brightness
section of the Control Panel.
1. Choose Control Panel from the Apple menu.
The Control Panel opens with the General section displayed.
2. Scroll through the area on the left to locate the Brightness icon, then
click it to display the Screen Brightness section.
The Screen Brightness section of the Control Panel appears. The pointer (8)
becomes a crosshair (5) when you place it anywhere in the right side of the
Control Panel.
3. Using the crosshair, drag the bar to the brightness setting you want.
As you drag the bar, the screen brightness changes.
Your choice remains in effect until you choose a different brightness level.
Other ways to adjust brightness: You can also use the arrow keys or the
number keys to move the the Screen Brightness bar.
Designating colors or shades of gray
If your monitor can display color or multiple shades of gray, you can
designate the number of colors or shades of gray to be displayed and then
specify how the available colors or shades of gray will be used in
highlighting, in the desktop pattern, and in icons.
Specifying the number of colors or shades of gray
You use the Monitors section of the Control Panel to specify the number of
colors or shades of gray displayed on your Macintosh.
1. To specify the number of colors or shades of gray to be displayed on a
monitor, first choose Control Panel from the Apple menu.
The Control Panel opens with the General section displayed.
2. Scroll if necessary to locate the Monitors icon, then click it to display
the Monitors section.
The Monitors section of the Control Panel appears. The pointer becomes a
crosshair when you place it in the monitor position or monitor
characteristics area.
