Apple Macintosh LC User Manual
Page 24
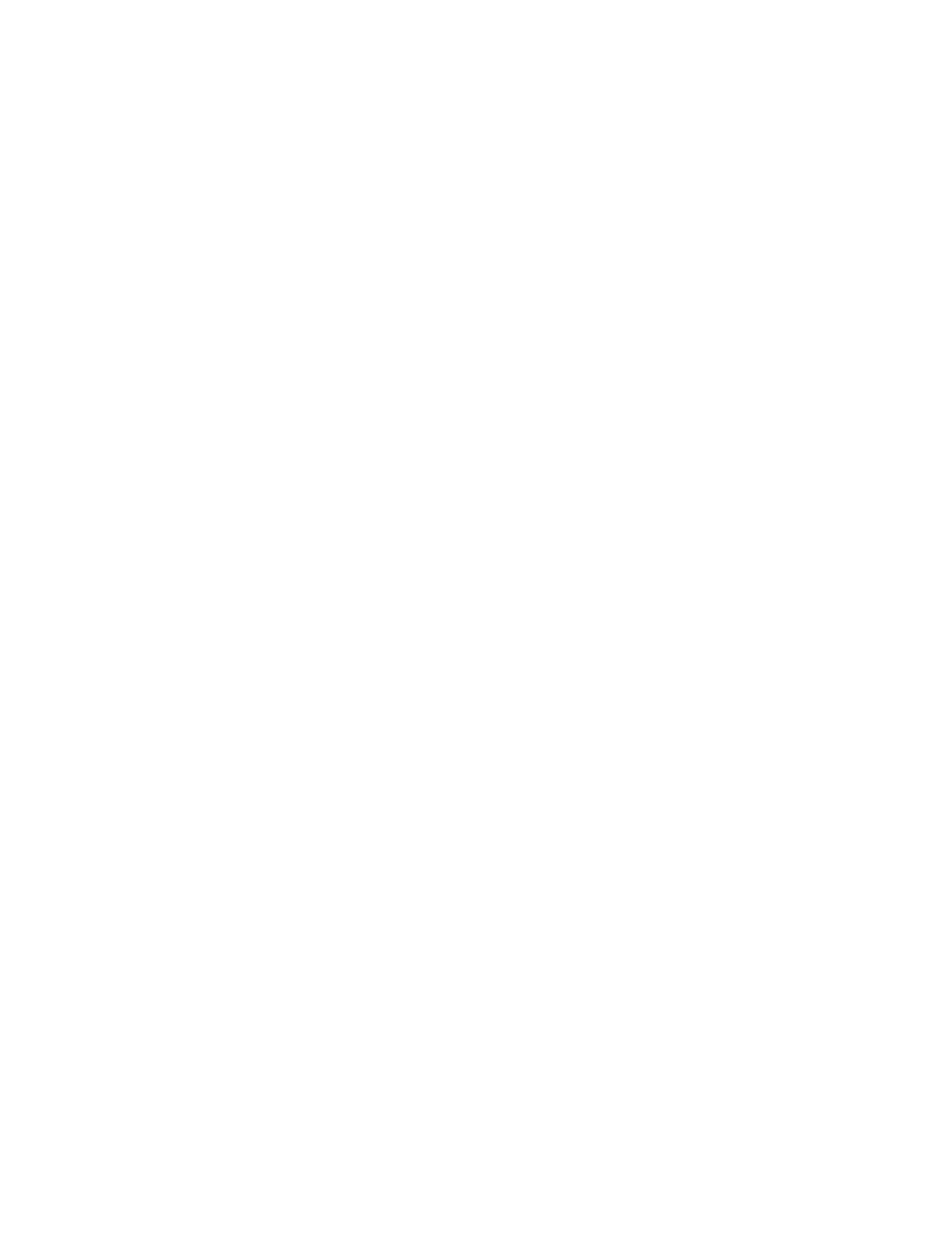
5.If it is not already open, open the System Startup disk icon.
You see the System Startup window on your desktop.
Notice that there is now an icon for your new letter in the System Startup
window.
If you don't see it in the window, you might have to scroll, using the
vertical or horizontal scroll bar, to find it.
Your document has been saved on the System Startup disk, and is represented
there by the Camping Ad icon.
Opening an Existing Document
Once you have created and saved a document, you can open it again simply by
opening its icon. Opening a document also opens the program you used to
create that document. (You don't usually need to open the program first.)
Try opening a document:
1.Double-click the Camping Ad icon to open it.
Your letter appears. Because your letter is a TeachText document (you used
the TeachText application to create it), opening the document also opens the
TeachText application.
2.Look at the commands in the File menu and then in the Edit menu.
Just press the menu titles; don't choose any commands for now.
You see the familiar TeachText menu commands.
Editing Your Work
You've created a new document, saved it on your disk, taken a look at the
icon for the document, and reopened the document in TeachText. Now you're
ready to start working on that document again.
When you make changes to an existing document, that process is called
"editing" your document. The following exercises will teach you to edit, or
change, text in a Macintosh application program. Although you are working in
TeachText, the skills you learn here will work with text in almost every
Macintosh application.
Inserting and deleting characters
When you edit text, remember that the insertion point (blinking line) marks
the "hot spot" on the screen where your changes will be made.
Just as you move the arrow pointer on your desktop and select an icon by
pointing and clicking, you move the text pointer and select the place you
want to edit by pointing and clicking.
The text pointer is called an I-beam, and looks like this:
