Apple Macintosh LC User Manual
Page 65
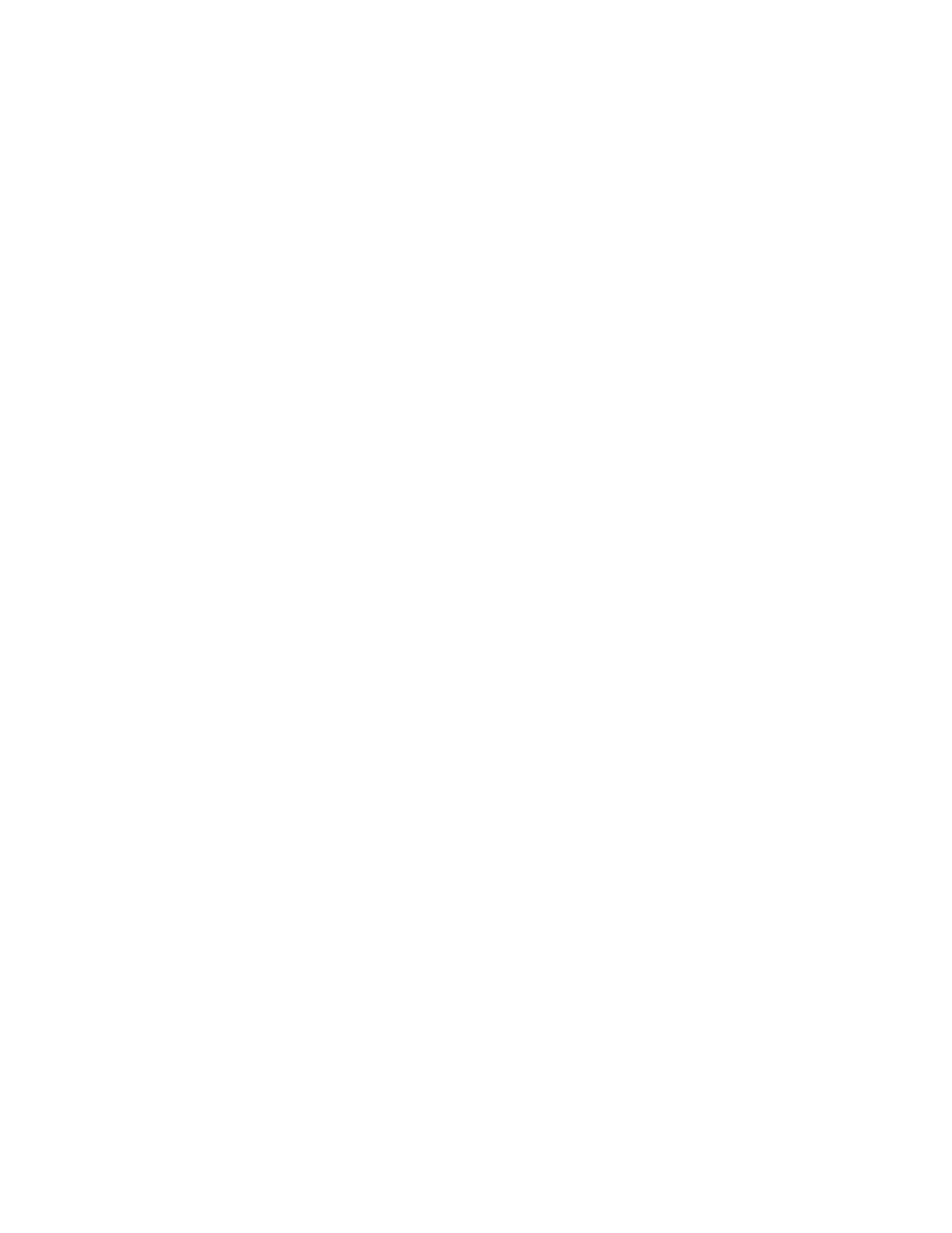
Copying a file or folder on the same disk
When you copy a file or folder onto another disk, the file or folder exists
in both the original location (on the original disk) and the new location (on
the new disk).
You can make a copy of a file or folder on the same disk by using the
Duplicate command.
1. Select the icon of the file or folder you want to copy.
2. Choose Duplicate from the File menu.
The file or folder is duplicated; it has the original's name, preceded by
Copy of. A message reports copying status.
3. If necessary, rename the file or folder or move it to another folder on
the disk.
You cannot give the duplicate exactly the same name as the original if you
keep both of them in the same folder or at the disk's main directory level.
Duplicating shortcuts: You can also use the keyboard shortcut Command-D (x-
D) to duplicate a selected file or folder. Or, if you want to store the
duplicate copy in a different folder on the same disk, you can simply hold
down the Option key while you drag the item to the new location.
Renaming a file or folder
You can use standard editing techniques to change the name of most files or
folders. However, you cannot rename system files on the current startup disk,
files that have been locked by using the Get Info command, or files or
folders on a locked disk.
Follow these steps to rename a file or folder:
1. Select the icon of the file or folder.
2. Type a new name for the file or folder.
When you begin typing, the old name disappears and an insertion point blinks
to the right of the characters you type.
3. Click anywhere outside the file or folder icon.
The insertion point disappears when you click, and the icon is deselected.
The new name is in effect.
See also: • "Editing Text" in Chapter 9
Using folders to organize your work
Like traditional filing systems, the Macintosh uses folders to store and
organize information. Unlike a paper filing system, however, the Macintosh
lets you place folders inside one another to create multiple levels of
organization. And you can move folders around, changing which files and
folders are inside which other folders.
