Apple Macintosh LC User Manual
Page 78
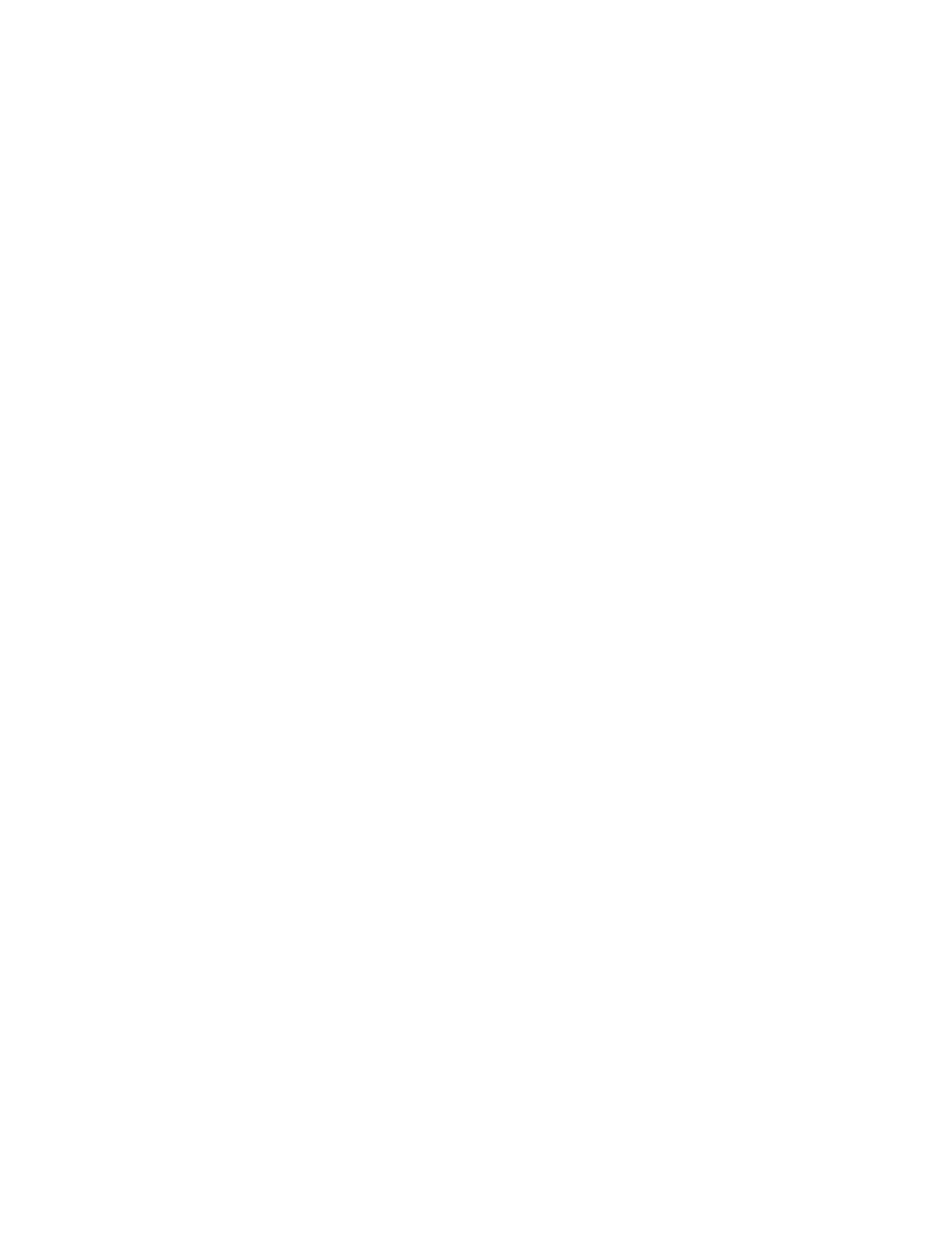
3. Click the Save button to save the document under its new name.
The document is saved and the dialog box disappears. The new document's name
appears in the window's title bar.
Return key shortcut: You can press Return instead of clicking the Save
button.
See also: • "Renaming a File or Folder" in Chapter 10
Saving a second copy of a document on the same disk
You may want to save copies of the same document in different locations on
the disk. If you like, you can use the same name for all copies -- as long as
no two copies reside in the same folder or at the main directory level (not
in any folder).
1. Choose Save As from the program's File menu.
The directory dialog box appears, with the document's current name selected.
2. Locate the folder in which you want to save the second copy of your
document.
You may need to scroll through the list to find the desired folder.
If you do not want to place the new copy in any folder (you want it at the
top level of your disk directory), choose the name of the disk in the pop-up
menu above the directory list.
If the desired folder is located at a higher level than the list currently
displayed (that is, if it is contained in fewer folders), use the pop-up menu
above the list box to move to the appropriate level.
3. Click the folder's name, and then click the Save button to open the
folder.
The folder opens, and a list of the folder's contents is displayed.
If the folder you want is contained within other folders, you will need to
repeat this step until the list of the desired folder's contents is displayed
in the dialog box.
Shortcut for opening folders: You can double-click a folder in the directory
dialog box to open it.
4. Click the Save button again to save the document in the open folder.
The program saves the document, and the dialog box disappears.
If you open a folder that already contains a document with the same name as
the one you are saving, you see a message alerting you that the version you
are saving will replace the one already there.
You can avoid replacing the old version by clicking the No button. Clicking
Yes replaces the old version with the new one.
See also: • "Copying a File or Folder on the Same Disk" in Chapter 10
