Apple Macintosh LC User Manual
Page 63
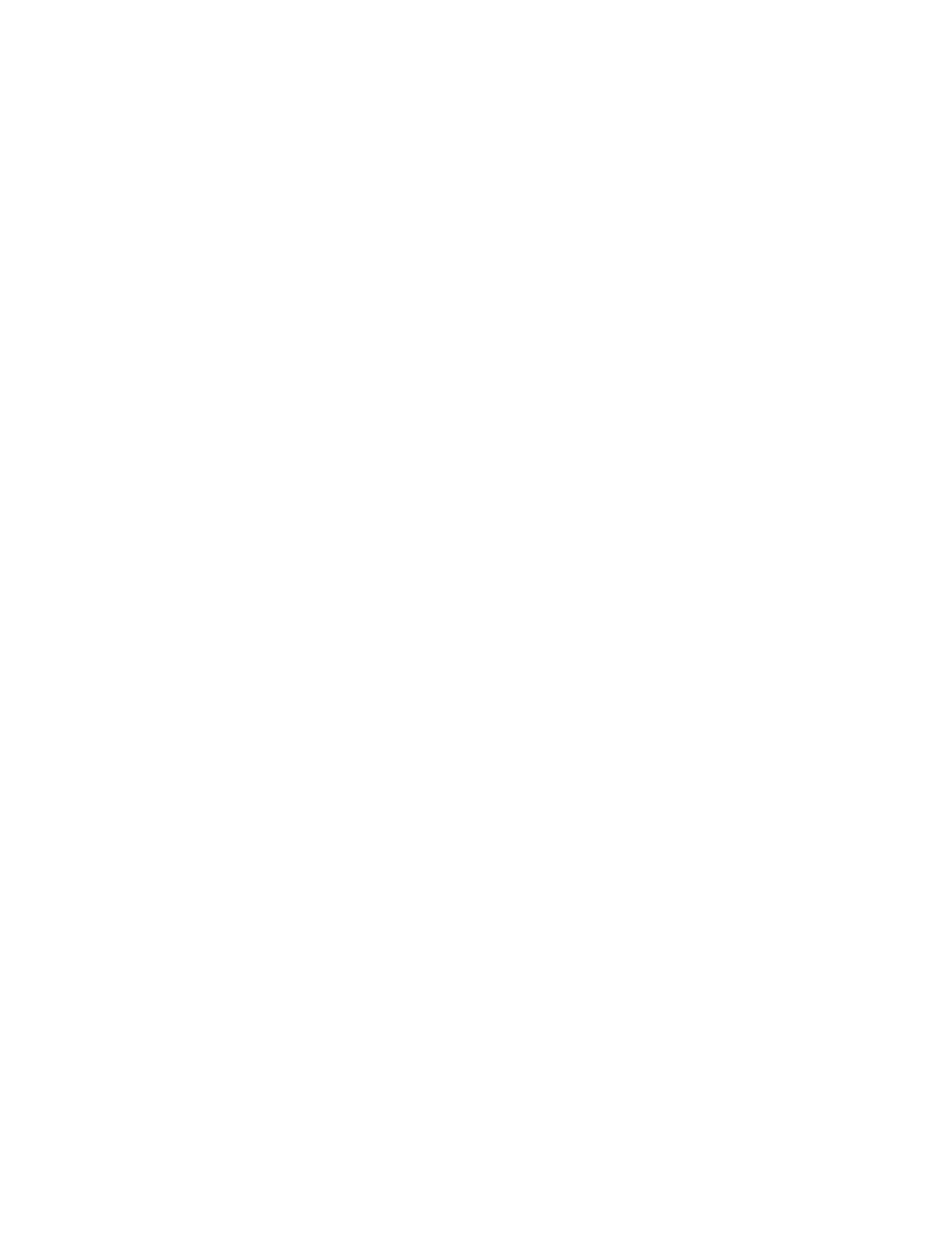
directory dialog box 2. Click the Open button.
Open a higher-level Choose the name of the folder from
folder in the directory the pop-up menu above the list.dialog box
Removing and retrieving icons
To do this: Follow these steps:
Erase or remove an 1. Drag the item's icon to the Trash.
item from a disk 2. Choose Empty Trash from the Special menu.
Recover an item 1. Open the Trash icon.
from the Trash 2. Click the icon for the item you want to
recover.
3. Drag the icon out of the Trash (and into
the disk or folder window where you want
to store it).
Printing
To do this: Follow these steps:
Tell the computer 1. Select Chooser from the Apple menu. which
printer to use 2. Click the icon that represents your printer.
(for a printer 3. Click the icon that represents the port
connected directly to your printer is connected to.
your Macintosh) 4. Click the AppleTalk Inactive button.
5. Close the Chooser window.
Tell the computer 1. Select Chooser from the Apple menu.
printer to use (for a 2. Click the AppleTalk Active button.
network printer) 3. Click the icon that represents your printer.
4. Click your zone name in the
AppleTalk Zone list.
5. Click the name of the printer which you want
to use.
6. Close the Chooser window.
Print a document 1. Open the document.
2. Choose Print from the File menu.
3. Click the OK button in the Print dialog box.
CHAPTER 10-Organizing Files and Folders
The Macintosh computer's screen simulates an office filing system -- with
icons representing documents, folders, and even a trash container. Other
icons represent application programs, other types of files, and disks.
By letting you treat these icons as if they were real objects, the Macintosh
makes it easy for you to store and retrieve your work efficiently. This
chapter describes the ways you can organize and keep track of your files and
folders.
The Macintosh provides these tools to make organizing your work easier:
