Apple Macintosh LC User Manual
Page 120
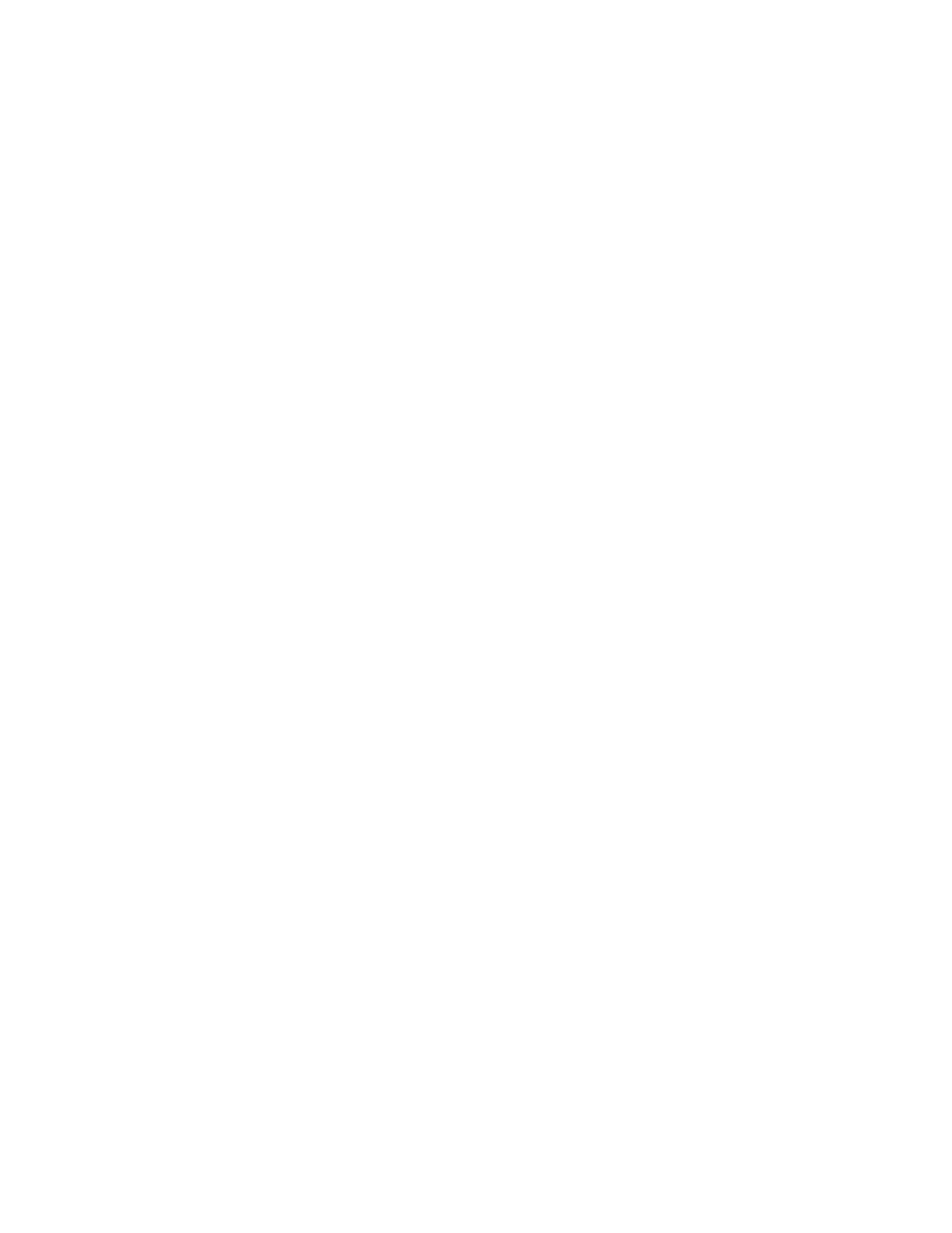
Recording begins immediately; you have ten seconds to record your sound. The
wavy lines to the right of the speaker icon on the recording dialog box show
you the volume of the sound you are recording. A greater number of wavy lines
indicates a higher volume. The lines will fluctuate as you record. There is
no recording volume control; to adjust the volume of the recorded sound you
must make the sound itself louder or softer as you record it.
The bar below the recording controls and the number to its right tell you how
long you have been recording.
If you need to stop recording temporarily, click the Pause button. For
example, if you want to include a series of sounds in your new alert sound,
you may need to interrupt recording temporarily while you prepare the next
sound segment. When you are ready to resume recording, click the Pause button
again.
7. Click Stop to stop recording.
8. To listen to the sound you just recorded, click Play.
9. To save the sound you just recorded, click Save.
A dialog box appears that lets you name your new sound.
10. Type a name for your sound, and click OK.
Your new alert sound is stored with the name you typed. The new sound appears
in the Alert Sounds list in the Sound section of the Control Panel.
Setting time and date
The Macintosh LC has an internal clock that runs continuously. A battery
inside the computer maintains the time and date when the machine is switched
off.
You set the time and date in the General section of the Control Panel.
See also: • "Installing a Font or Desk Accessory" in Chapter 14
• "Changing the Clock Battery" in Chapter 17
Changing the time
You can specify a standard 12-hour clock (showing a.m. and p.m. with the
time) or a 24-hour clock when you set the time.
1. Choose Control Panel from the Apple menu.
The Control Panel opens with the General section displayed. The pointer (8)
changes to a crosshair (5) when you place it in the Time area.
2. If you want to change the type of clock selected (12-hour or 24-hour),
click the appropriate button.
The time in the Time area changes to the format you selected.
3. Click the part of the time you want to change (hours, minutes, or
seconds).
