Apple Macintosh LC User Manual
Page 79
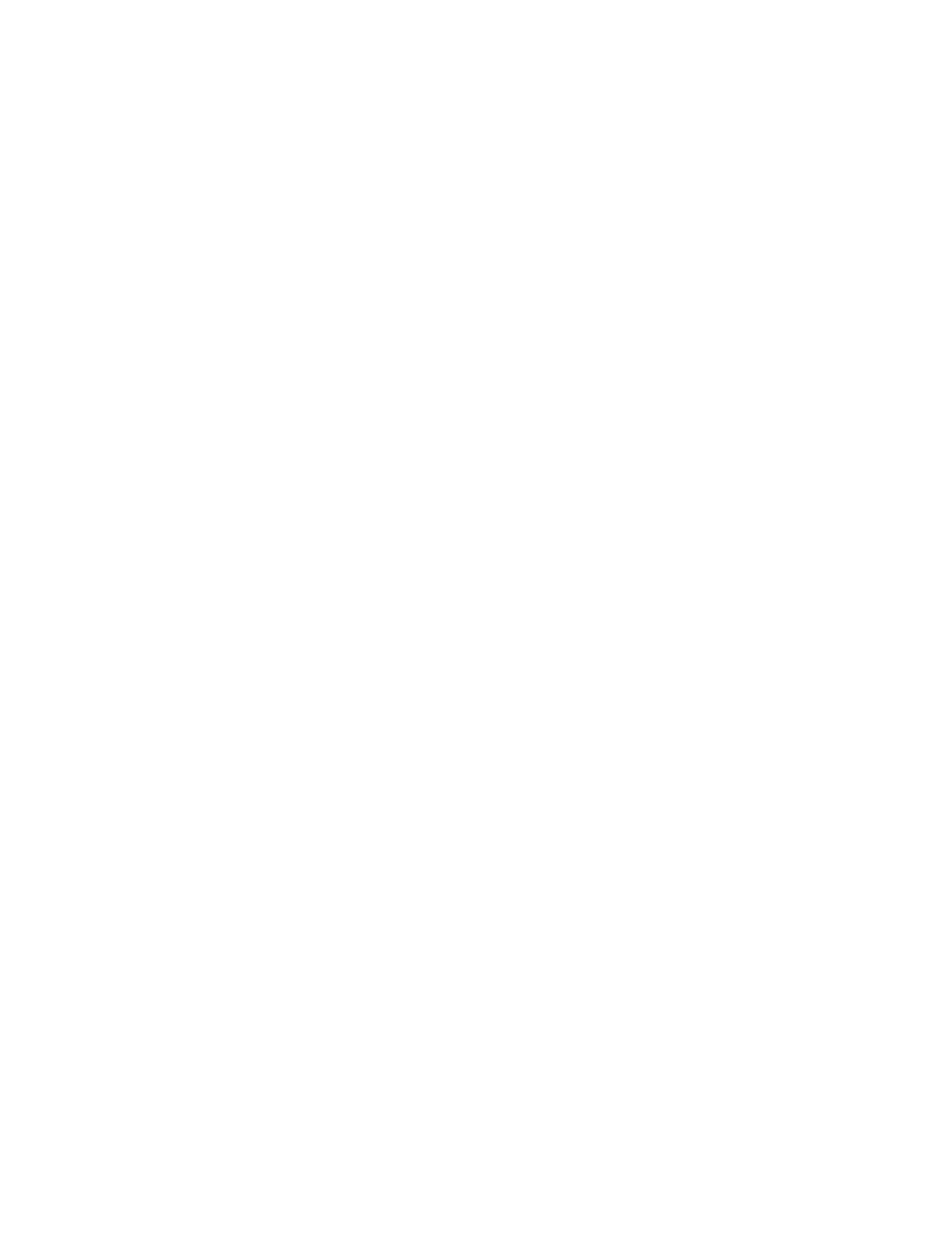
• "Using Folders to Organize Your Work" in Chapter 10
Saving a copy of a document on a different disk
You can easily save a revised version of a document -- or just a duplicate
copy -- on a different disk.
1. Choose Save As from the program's File menu.
The directory dialog box appears, with the document's name selected.
2. Click the Drive button to display the name of a different disk.
If you are using floppy disks, you may have to eject a disk -- using the
Eject button in the dialog box -- and then insert the desired disk.
3. If necessary, select a location on the new disk.
If the pop-up menu in the dialog box for the new disk doesn't name the
location where you want your document, select another location.
If you want to save the document in a folder, double-click the folder to
display its directory. (If the desired folder is inside other folders, you
will need to repeat this step until the desired folder's directory is
displayed.)
If the folder you want is located at a higher level than the list currently
displayed (that is, if it is buried in fewer folders within folders), use the
pop-up menu above the list box to move to the appropriate level.
4. Click Save.
The program saves the document, and the dialog box disappears. The newly
saved document becomes the active version -- that is, you are now working on
a different disk and your changes will be saved there.
If you try to save a document on a disk or in a folder that already contains
a document with the same name, you see a message alerting you that the
version you are saving will replace the one already there.
You can avoid replacing the old version by clicking No. Clicking Yes replaces
the old version with the new one.
See also: • "Copying a File or Folder Onto Another Disk" in Chapter 10
• "Using Folders to Organize Your Work" in Chapter 10
Saving text and images in the Scrapbook for easy access
The Scrapbook desk accessory provides an excellent storage place for text and
images you use frequently. The Scrapbook is installed automatically with the
system software, and you can use it to store as many items as your startup
disk has room for.
When the Scrapbook is open, you use the standard Cut, Copy, and Clear
commands to operate on the content of its window.
You cannot change a Scrapbook item -- you can only add, copy, or remove it.
