Apple Macintosh LC User Manual
Page 113
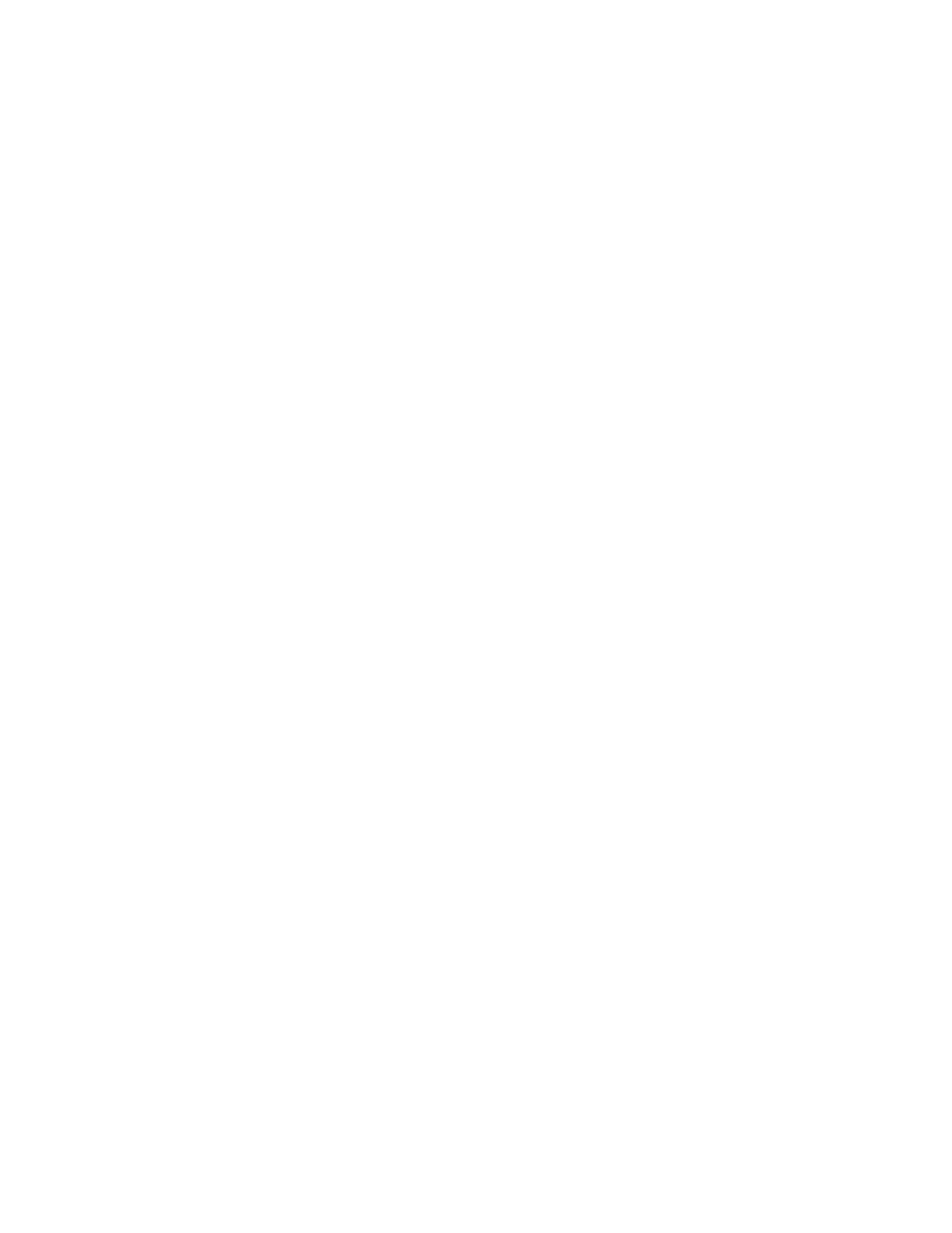
If you select more than one font from the list (by Shift-clicking), the
combined amount of disk space occupied by your selections is displayed, but
no sample appears in the message area.
9. Click the Copy button to add the selected fonts or desk accessories to
your System file.
When copying is completed, the names of the new fonts or desk accessories
appear in the list on the left in alphabetical order.
10. When you have finished installing fonts and desk accessories, click the
Quit button at the bottom center of the Font/DA Mover dialog box.
11. If you are using MultiFinder, choose Restart from the Special menu.
By restarting, you ensure that the new fonts and desk accessories will be
available. You can skip this step if you are not using MultiFinder.
See also: • "Managing Multiple Programs Using MultiFinder" in Chapter 11
Removing a font or desk accessory
You may need to remove one or more fonts or desk accessories to make more
room on a startup disk. You use the Font/DA Mover to remove fonts and desk
accessories.
If you want to remove a font or desk accessory and be certain that you still
have a copy of it, you can use the Font/DA Mover to copy that item to a
separate fonts or desk accessories file, and then remove it from the System
file.
If you are using MultiFinder, you cannot remove fonts or desk accessories
from the System file of the startup disk. You must use one of these methods
to remove fonts or desk accessories:
- Turn off MultiFinder and restart your computer before removing the font or
desk accessory.
- Start up with a different disk, then use the Font/DA Mover to open the
System file of the disk from which you want to remove fonts or desk
accessories.
The instructions in this section assume that you have followed the first
method and are not using MultiFinder.
Follow these steps to remove a font or desk accessory:
1. Insert the System Additions disk (or another disk that contains the
Font/DA Mover).
If you are using a hard disk on which you have stored the Font/DA Mover, you
can skip this step.
2. Open the Font/DA Mover by double-clicking its icon.
The Font/DA Mover dialog box appears, with the Font option selected. The box
on the left shows a list of the fonts currently installed in the System file
on the startup disk.
