Suspend a user, Reset a user – Google Message Security for Google Apps Administration Guide User Manual
Page 81
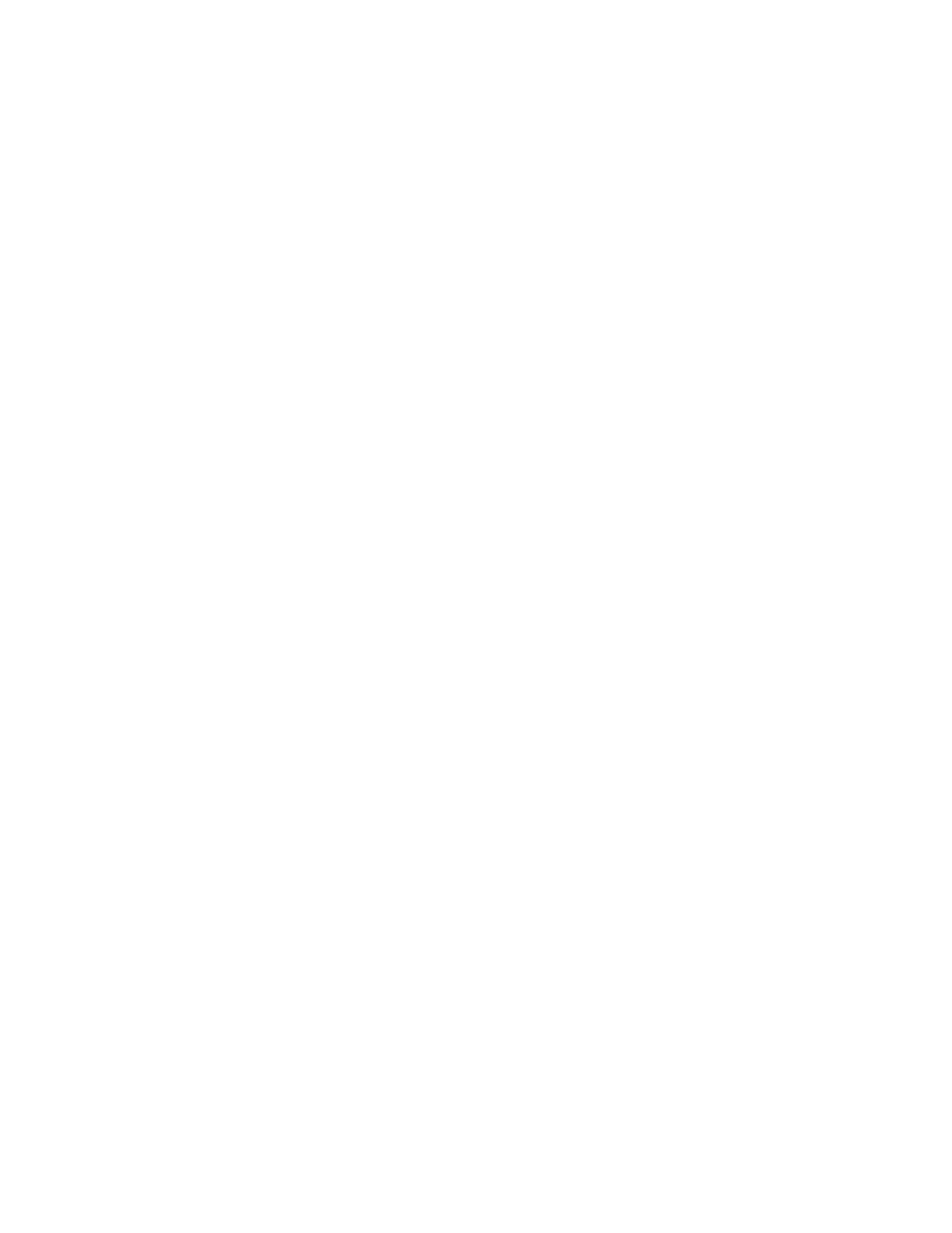
Users and Quarantines
81
Select the mailing list user. Under Settings, click Notifications. Add the list
owner’s email address to the Notification address. This allows only the list’s
owner to receive the quarantine summary, notifications, and password
changes.
4. Configure filtering for the mailing list user.
Select the mailing list user account, and configure Spam Filtering. Add any
approved or blocked senders.
5. Select the mailing list user, and add the mailing list address as an alias.
The mailing list receives virus and spam protection. The users on the mailing
list do not receive notifications.
Suspend a User
Currently, suspending a user has no effect.
Reset a User
You can undo changes to a user’s settings by resetting that user. This applies all
settings from the Default User assigned to the user’s organization. See “Manage
Default User Templates” on page 63.
You might want to reset a user if:
•
The Default User assigned to the user’s org was modified, and you want this
user to assume the new settings.
•
User Access permissions were changed for this user and can no longer be
controlled from the org-level User Access. Resetting the user returns control
of these settings to the org-level.
•
Several unwanted changes were made for the user and you want to eliminate
all of them at once.
WARNING:
Resetting a user changes most of the user’s personal settings to the
Default User settings.
To reset a user:
1. Go to the user’s Overview page.
2. Click Reset User, and confirm that you want to reset the user.
You can reset several users at once using a Batch File. See the Org Settings
Examples section in the “Examples of Common Tasks” chapter of the Batch
Reference Guide.
