Viewing gps plot information, Wireless quick reference menu, The wireless download system – DAVIS FMS 3.9.3 DriveRight (8186) User Manual
Page 83: Gps record, A different push, View gps data
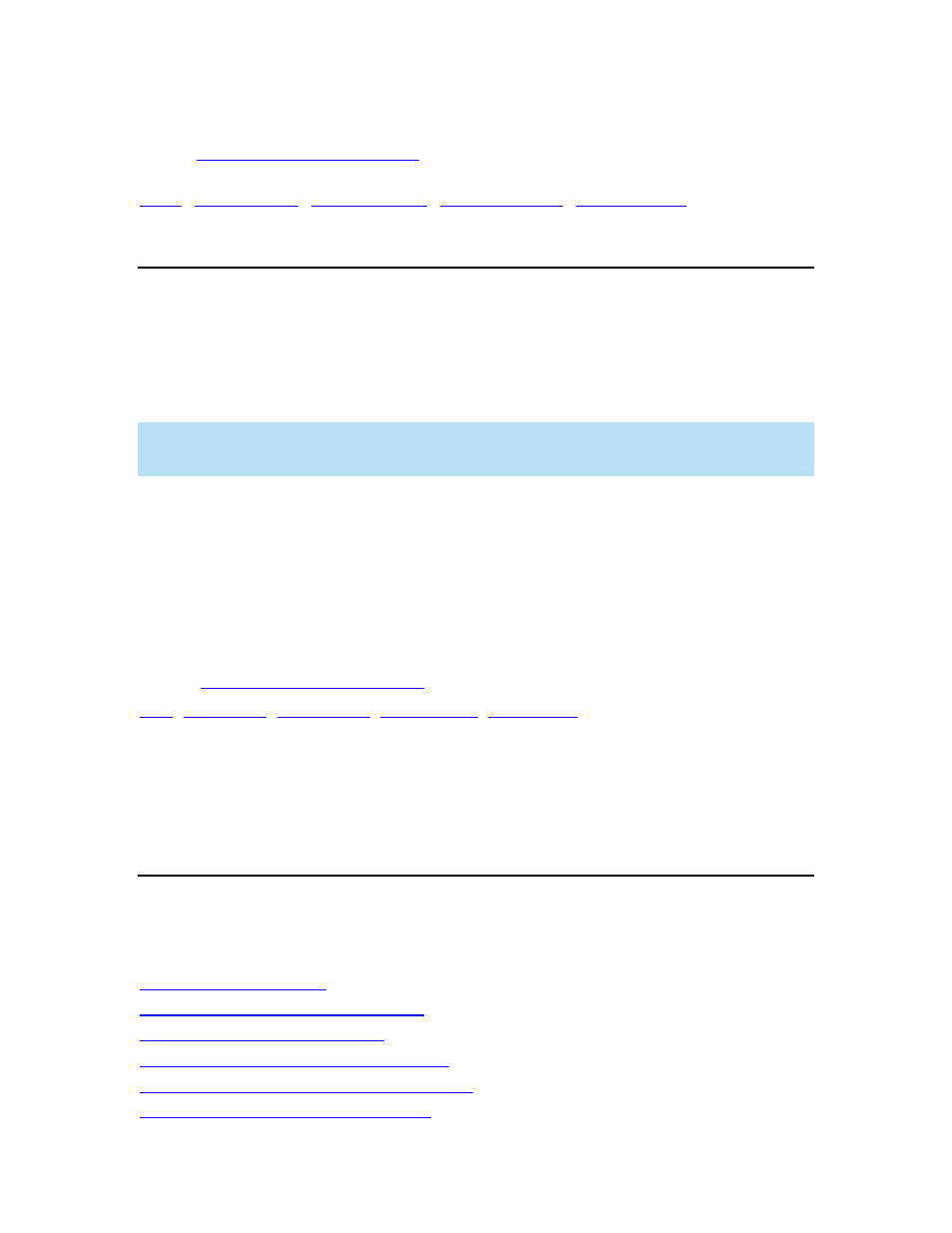
DriveRight FMS Help
Back to
|
Viewing GPS Plot Information
Each push-pin symbol used to plot a trip represents a DriveRight GPS record. You can display
the GPS data for one of the plot points by clicking the push-pin. An information box opens for the
symbol displaying the GPS coordinates, DriveRight ID, GPS date and time, day of the week, and
driver ID.
To modify the MapPoint GPS data display:
Note: Your GPS data can only be modified if you have chosen MapPoint as your mapping tool. If
you have chosen Google Maps
TM
or Google Earth
TM
as your mapping tool, you cannot change the
displayed GPS data.
1. Place the cursor inside the plot symbol legend window.
2. Select the Properties right-click mouse command.
3. Click on the Balloon tab at the top right of Properties dialog box. All the available GPS
data parameters are listed in the dialog box.
4. Check a parameter to include it in the displayed plot information.
5. Removing a check will remove that parameter from the summary.
Back to
|
Wireless Quick Reference Menu
Wireless Quick Reference Menu
The Wireless Menu lets you configure the wireless devices in your Wireless Download System,
perform wireless scans and downloads, and upgrade wireless device firmware. The following
quick reference menu helps you get started using the Wireless Download System.
How to Add a Base Station
How to Add a Wireless On-Board Module
How to Select an Operating Region
How to Scan for Wireless On-Board Modules
How to Set Up an Automatic Wireless Download
How to Start a Manual Wireless Download
71
