Graphical day report – DAVIS FMS 3.9.3 DriveRight (8186) User Manual
Page 248
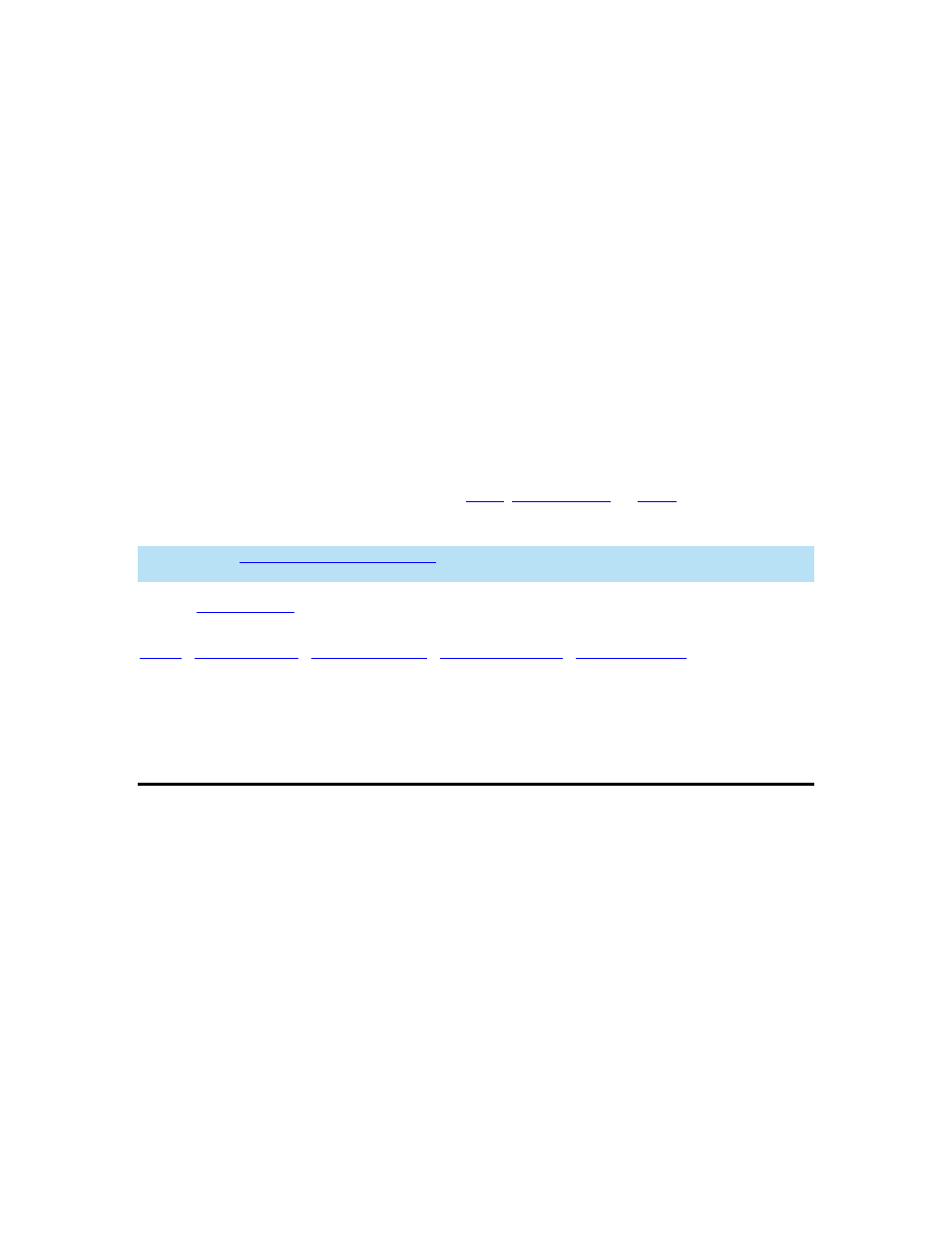
DriveRight FMS User's manual
o Click once to select the vehicle and click a second time to de-select the
vehicle.
o Multiple vehicles can be selected for the report.
8. When
the
Show vehicles with distance only check box is checked, the drivers or
vehicles that don't have any trip data, or the trip distance is 0 (zero), will not be shown in the
report.
9.
Select the criteria for sorting the report from the Sort By drop-down list.
10.
The limit settings in the Choose Limits section are for display purposes only in the
Vehicle Activity Report. If you select the Highlight Exceptions check box, these limits are
available for you to change. If a driver or vehicle exceeds any limit, that value will be highlighted
with red text in the report.
11.
To specify a start date and end date for the report, check Trips Between and then enter
the starting and ending dates.
12. If
trip
Start Date and End Date are the same, the Daily Vehicle Activity Report will be
generated for that one day. If trip Start Date and End Date are not the same, the Vehicle Activity
Report for the selected period will be generated.
13.
Select the type of output for the report:
Excel
,
Report Viewer
, or
.
14. Click
OK to create the report, or click Cancel to exit the dialog box.
Note: Use the Night and Weekend Settings dialog box to enter the night and weekend definitions
used in this report.
Back to
|
Graphical Day Report
The Graphical Day Report provides a quick and easy-to-read summary of driver or vehicle by day
and date
To create a Graphical Day Report:
1. Select
Graphical Day Report from the Reports Menu. The Graphical Day Report
dialog box is displayed.
236
