Tool bar, List of toolbar icons – DAVIS FMS 3.9.3 DriveRight (8186) User Manual
Page 29
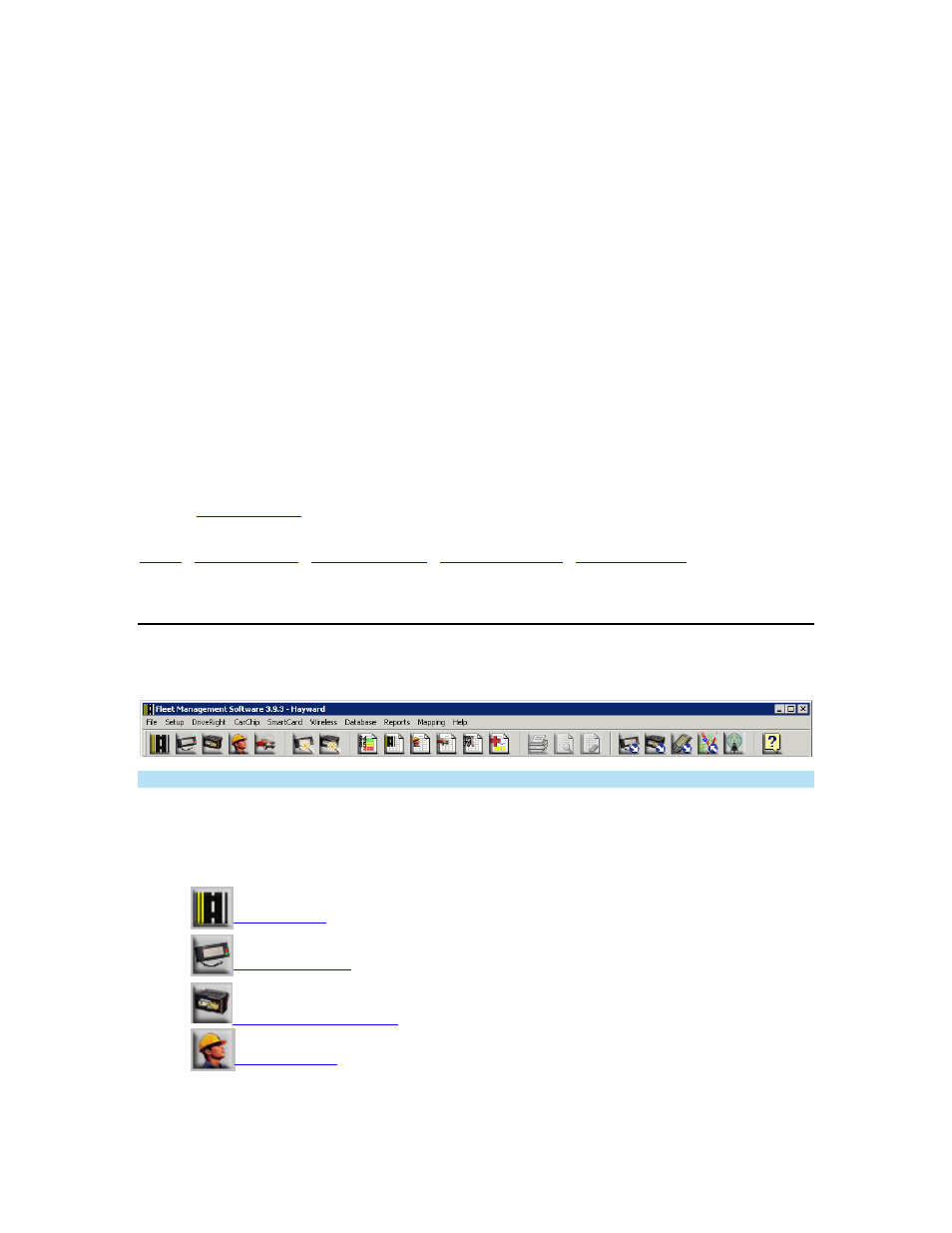
DriveRight FMS Help
When you add a DriveRight or a CarChip you will need to assign a default vehicle. When
you add a vehicle you will need to assign a default driver. So, it is most efficient to add
the drivers first, the vehicles second and the DriveRights third.
1. Add all drivers.
2. Add all vehicles.
3. Add all DriveRights and CarChips.
When you add a CarChip you will need to assign it to either a vehicle or a driver. If you
assign CarChip to a vehicle, all the downloaded data is assigned to the default driver of
that vehicle. If you assign a CarChip to a driver, all the downloaded data is assigned to
that driver and the vehicle will be unallocated.
o If a CarChip will only be used in one vehicle, assign it to that vehicle.
o If a CarChip will be used by only one driver, assign it to that driver. A CarChip
assigned to a driver can be used in multiple vehicles.
12. Using the Software
You are now ready to start using DriveRight FMS.
Back to
|
Tool Bar
To get information about an FMS menu or tool bar icon, click on the command or icon in the
illustration:
Note: To see the full toolbar, expand the Online Help window to full screen.
List of Toolbar Icons
Database Icons
View DriveRight Database
17
