2 how to assign a keyword to a clip, 3 how to clear a keyword with the keyboard, 4 how to clear a keyword with the stylus – EVS XT3 MulticamLSM Version 11.01 - November 2012 Operation Manual User Manual
Page 87: How to assign a keyword to a clip, How to clear a keyword with the keyboard, How to clear a keyword with the stylus
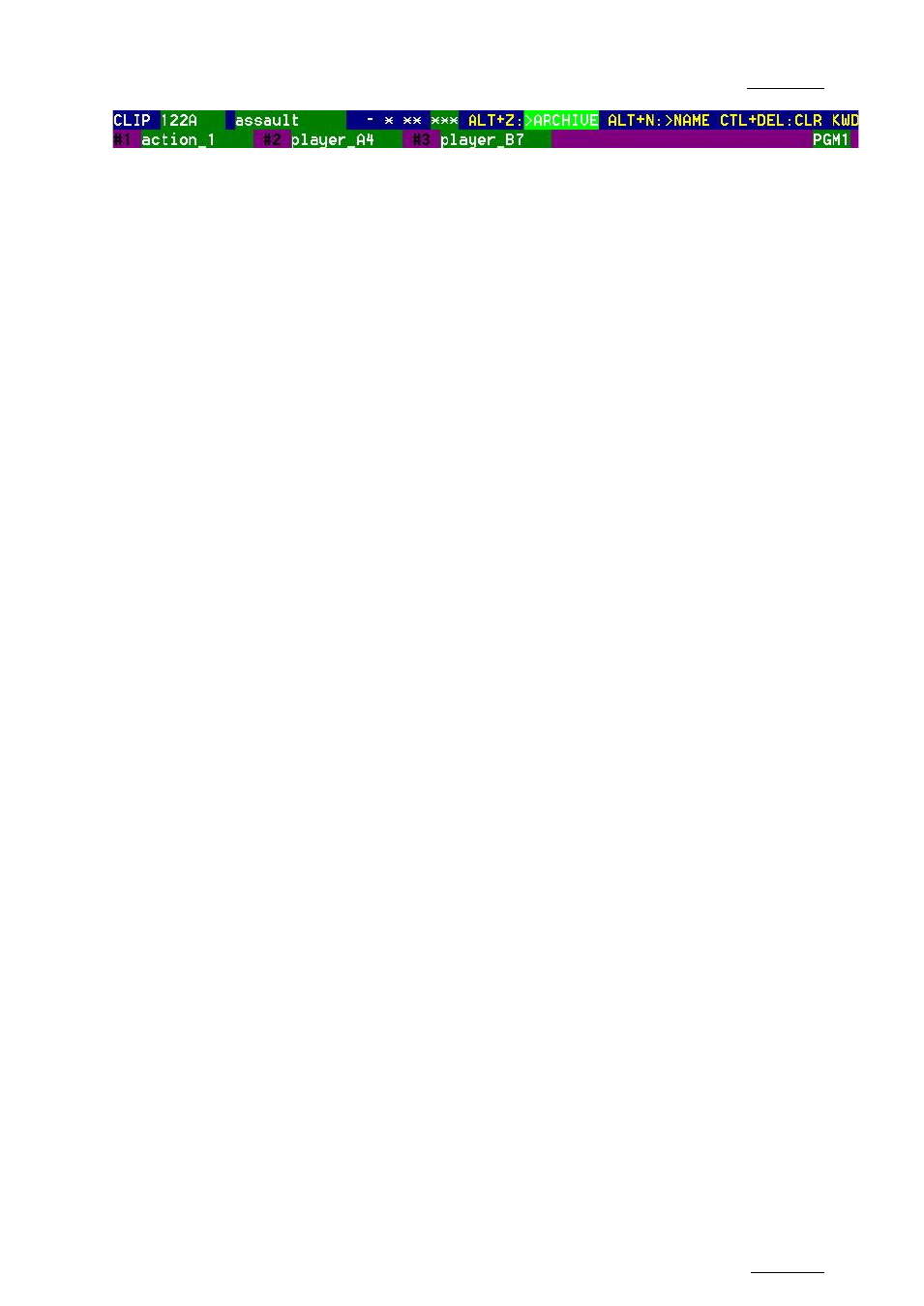
Multicam - Version 11.01 – Operating Manual
EVS Broadcast Equipment SA – November 2012
Issue
11.01.D
77
10.2.2 How to Assign a Keyword to a Clip
Move the cursor to the desired keyword and press
ENTER, or click on the keyword with
the stylus. The keyword will be assigned to the first available keyword location on the last
line of the screen. Repeat this to assign more keywords (up to 3) to the current clip.
Depending on the CLIP/CAM mode, the keywords will be assigned to the current camera
angle only (CAM mode), or to all camera angles of the current clip (CLIP mode).
If three keywords are already assigned to the clip, the operator has to clear some of them
to be able to assign new keywords.
10.2.3 How to Clear a Keyword with the Keyboard
Press
appear around one of the keywords or ranking values. Use the
←/→ arrows to select the
keyword to remove, and press CTRL+DEL. Press the
arrow cursor back to the keywords list.
10.2.4 How to Clear a Keyword with the Stylus
Click on the keyword to remove on the last line, the click on the
CTRL+DEL:CLR KWD
area on the screen, or press CTRL+DEL.
10.2.5 How to Edit the Ranking of the Current
Clip with the Keyboard
Press the
arrows to select the desired ranking, and press
ENTER. The selected ranking is
highlighted in green.
10.2.6 How to Edit the Ranking of the Current
Clip with the Stylus
Click on the desired ranking, it becomes highlighted in green.
