Configuring iis for read/write access – HP Integrated Lights-Out 4 User Manual
Page 225
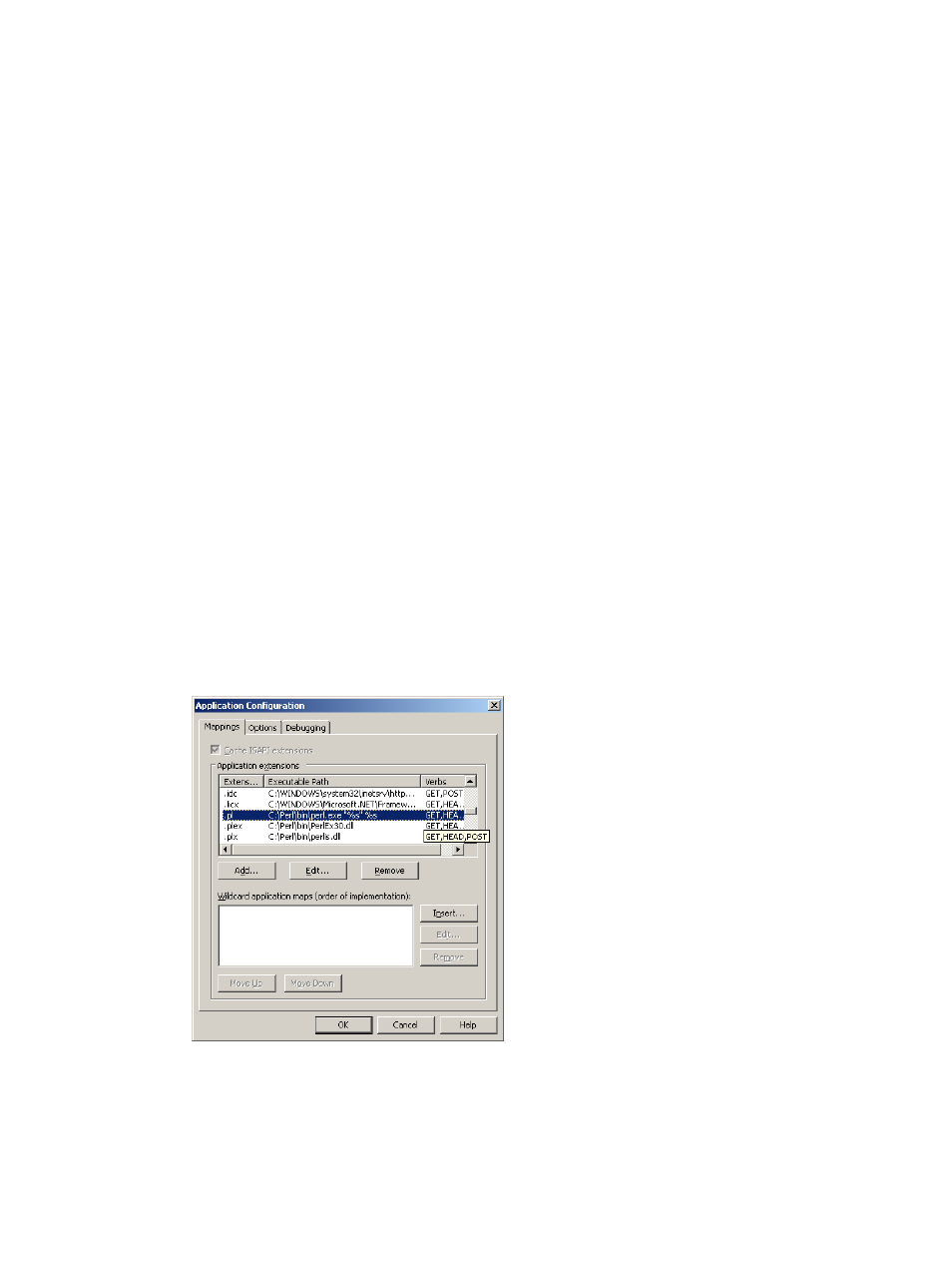
2.
Verify that IIS can access the MIME type for the files you are serving.
For example, if your diskette image files use the extension .img, you must add a MIME type
for that extension. Use the IIS Manager to access the Properties dialog box of your website.
On the HTTP Headers tab, click MIME Types to add MIME types.
HP recommends adding the following types:
.img application/octet-stream
.iso application/octet-stream
After you complete these steps, you should be able to navigate to the location of your images by
using a web browser, and then download the images to a client. If you can complete this step,
your web server is configured to serve read-only disk images.
Configuring IIS for read/write access
1.
Install Perl (for example, ActivePerl).
2.
Customize the Virtual Media helper application as needed.
For a sample helper application, see
“Sample Virtual Media helper application” (page 226)
.
3.
Create a directory on your website for the Virtual Media helper script, and then copy the script
to that directory.
The sample script uses the directory name cgi-bin, but you can use any name.
4.
On the Properties page for your directory, under Application Settings, click Create to create
an application directory.
The icon for your directory in IIS Manager changes from a folder icon to a gear icon.
5.
Set the Execute permissions to Scripts only.
6.
Verify that Perl is set up as a script interpreter. Click Configuration on the Properties page to
view the application associations. Perl must be configured as shown in
.
Figure 118 Perl configuration example
7.
Verify that Web Service Extensions allows Perl scripts to execute. If not, click Web Service
Extensions and set Perl CGI Extension to Allowed.
8.
Verify that the prefix variable in the helper application is set correctly.
To view a sample helper application, see
“Sample Virtual Media helper application” (page 226)
.
Using iLO Virtual Media 225
