Configuring additional settings, Report settings – HP P6000 Performance Advisor Software User Manual
Page 63
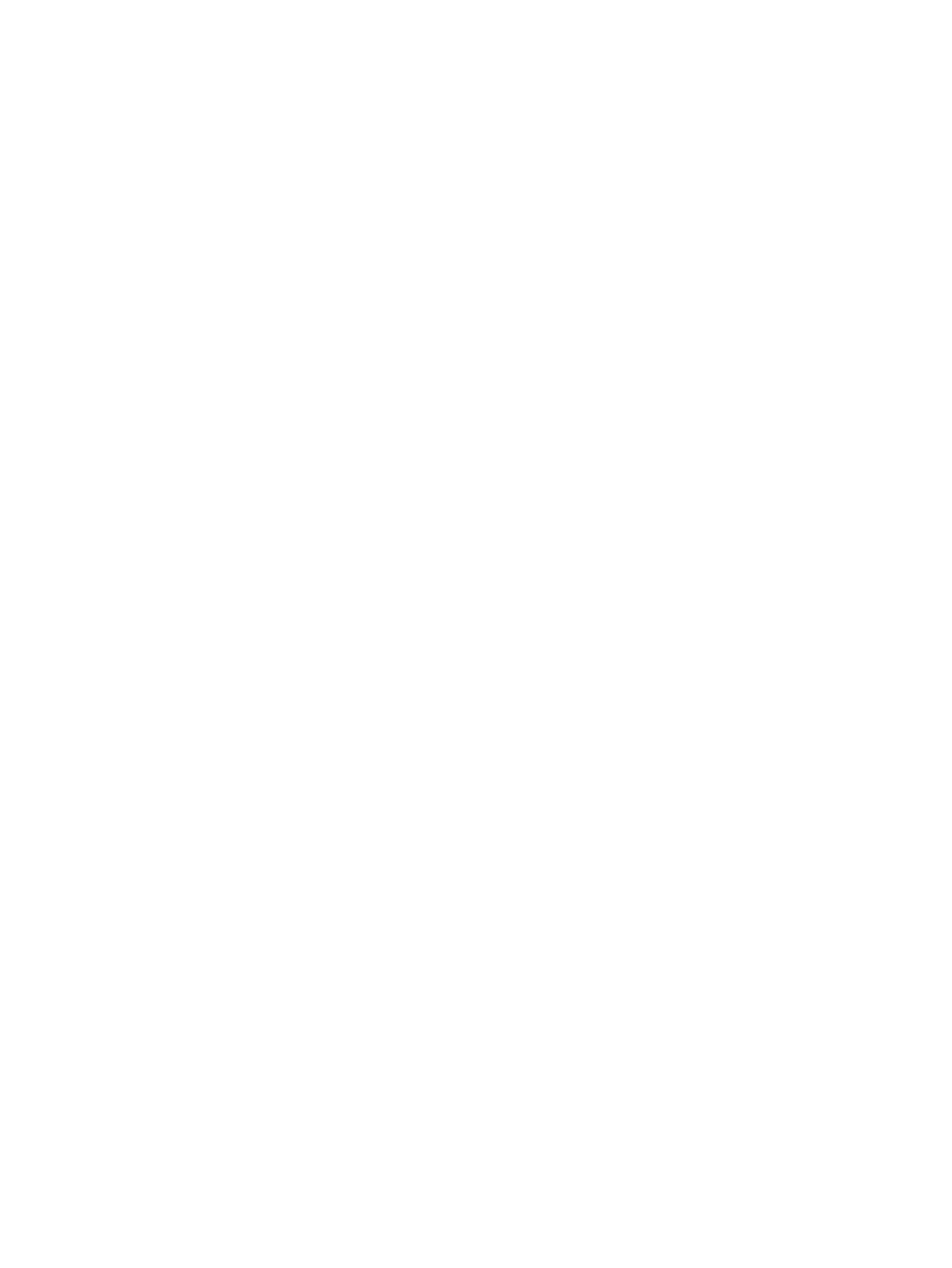
9.
In the Save Configured Settings window, when you are prompted to confirm your action, click
OK.
Configuring additional settings
This section describes how to configure settings for SMTP and SNMP notifications, charts, reports,
and key metrics.
Report settings
Configuring report settings is a one-time activity. HP P6000 Performance Advisor applies the
configured settings on all reports that are generated, unless you manually change these settings
while generating a specific report.
Procedure
To configure default report settings in an instance of HP P6000 Performance Advisor:
1.
Click Settings in the Navigation pane.
2.
From the list, click the plus (+) sign for an HP P6000 Performance Advisor instance.
3.
From the list, select Configuration and then click the Performance tab in the Content pane.
4.
In the Configure HP P6000 Performance Advisor for Monitoring window, click the Reports
tab.
5.
Enter the company name and department name in the Report Header Details section:
A maximum of 100 characters is supported for the company and department names, and can
include characters ranging from a-z, A-Z, 0 to 9, and special characters such as _, @ # * ( )
+ = | ],[ } : ? { and .
6.
Select the company logo by clicking Select.
The company logo must be in jpg, gif, or png format.
7.
In the Contact Details section, enter your name, email address, and phone number.
A maximum of 100 characters is supported for the contact name and can have characters
ranging from a to z and A to Z.
You can provide only one email address.
8.
In the Report Details section, do the following:
•
Select the report format as PDF (default) or CSV.
•
Select the granularity as Daily Average, Hourly Average or a polling interval as specified
by you while configuring data collection settings for the storage system.
Granularity indicates the number of data points considered for creating a report.
9.
(Optional) If you choose to include advanced statistical data, the Advanced (...) statistics
information will appear below the chart on every page of the report. The advanced statistics
includes Minimum, Maximum, Average, Standard Deviation, 90th percentile, 95th percentile,
and 99th percentile.
10. Click Save Changes to update the new default configuration information.
The Save Changes button is not initially enabled. It becomes active only when you modify the
default report settings.
11. In the Save Configured Settings window, when you are prompted to confirm your action, click
OK.
Configuring monitoring settings in HP P6000 Performance Advisor
63
