HP P6000 Performance Advisor Software User Manual
Page 124
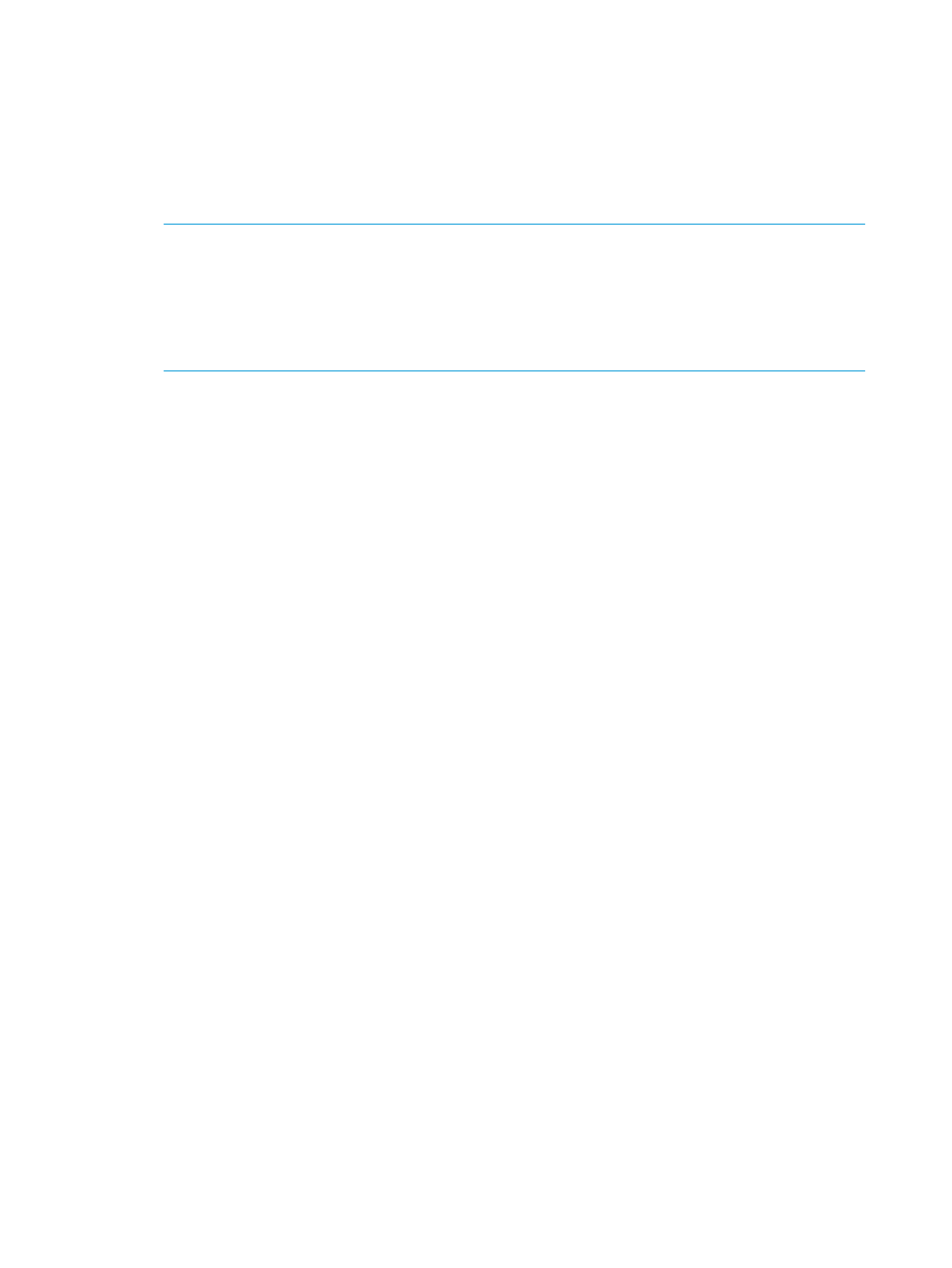
1.
In the Navigation pane under Storage Systems, click the plus (+) sign for Storage Network.
2.
From the list, select the storage system and click the Performance tab in the Content pane.
3.
Click the Reports tab. Navigate to Report Templates and click Create.
4.
Read the information in the Welcome window and click Next.
5.
Choose an object type for whose performance counters you want to create a report template.
6.
From the performance objects and counters displayed for the selection, choose the combination
for which you want to create a report template.
NOTE:
For the selection, only the list of monitored performance objects are displayed.
You can select a maximum combination (performance objects and counters) of eight records.
The order of selection can vary. You can have the same performance object with different
counters in all the eight selections. You can also have different performance objects with the
same or different counters in the eight selections. You can also filter the list to view records
that match the specified criteria. For more information, see
“Using the Filter by list” (page 16)
7.
Move the selected combinations to the Selection Instance(s) box by clicking >>.
If you want to view the performance data of an object for all applicable counters listed in the
Counter(s) box, use the Shift or Ctrl key while selecting the counters and then click >>. HP
P6000 Performance Advisor adds the object and counters selection as a single record to the
Selection Instance(s) box.
8.
Optional: Repeat steps 6 and 7 to add more performance objects for the same or different
object type. Click Next.
9.
Enter the file name and report title (optional) for the report. A maximum of 50 characters for
file name and 100 characters for report title is accepted. The title appears on the first page
of the reports.
In addition, you can modify the report file format and granularity. For PDF format and polling
interval granularity, only 24-hour duration is supported for creating a report. Advanced statistics
data is applicable only if the PDF format is chosen.
Data Collection Interval: Select the interval for which you want to view the report. You can
view the report data for Last 1 hour, Last 6 hours, Last 12 hours, Last 24 hours or you can
select a custom duration.
If you want to generate a scheduled report template, select the Enable Report for Schedule
check box. Modify the following settings:
•
Data Collection Interval: Select the interval for which you want to view the report. You
can view the report data for Last 1 hour, Last 6 hours, Last 12 hours, Last 24 hours, Last
1 week, Last 2 weeks, Last 3 weeks, or Last 1 month from report generation time.
By default, the report is generated for the last 1 hour. For PDF format and polling interval
granularity, only 24-hour duration is supported for creating a report. Statistics data is
applicable only if the PDF format is chosen.
•
Schedule Start Time: Select the time when you want to schedule the report generation.
•
Schedule Type: Select the schedule type as Daily, Weekly, or Monthly.
Daily: The scheduled report is generated daily at the selected report generation time.
Weekly: The scheduled report is generated on a particular day of the week at the selected
report generation time.
124
Working with HP P6000 Performance Advisor
