Reports history – HP P6000 Performance Advisor Software User Manual
Page 122
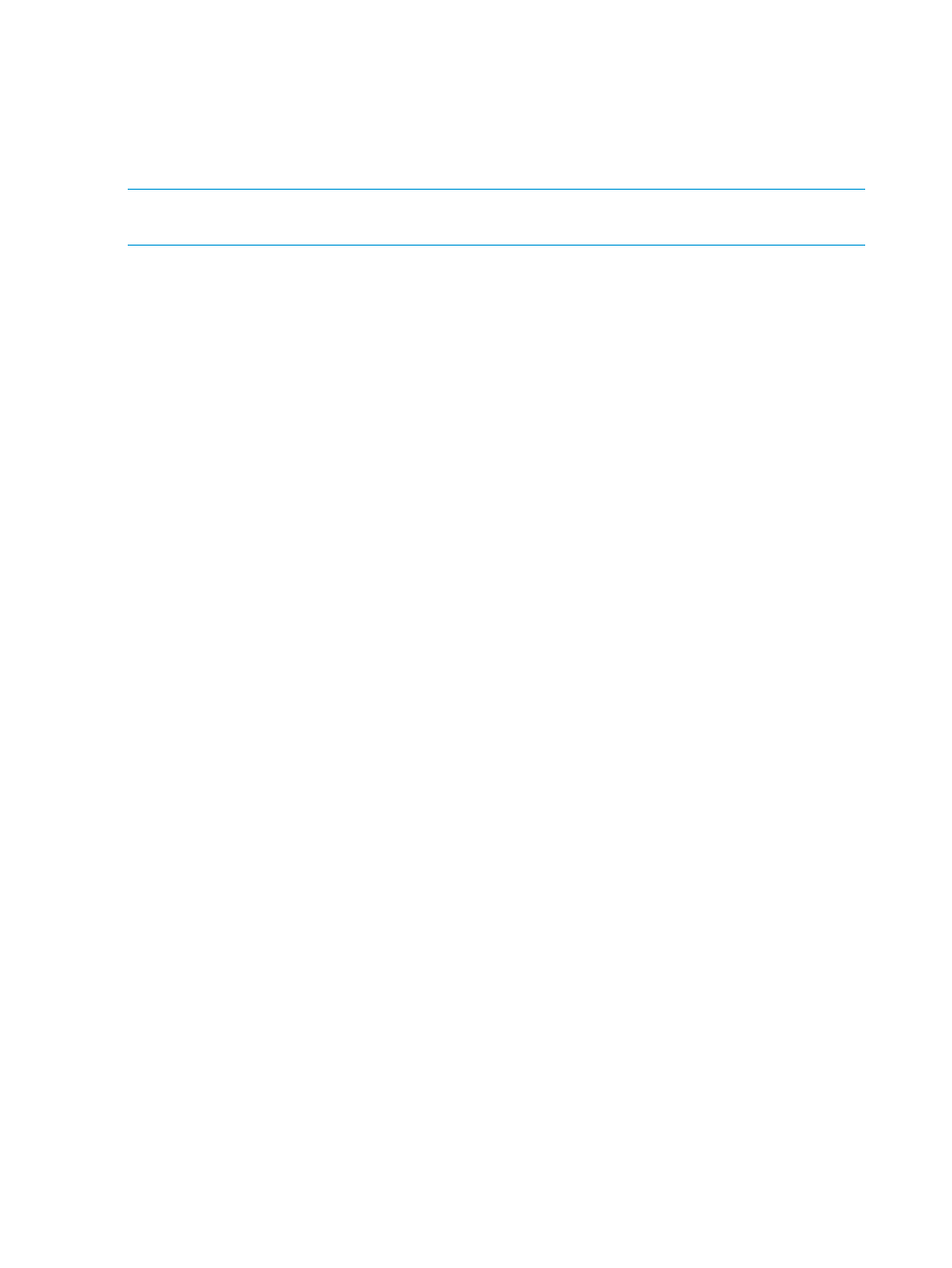
•
•
•
“Predefined templates” (page 127)
Reports history
NOTE:
Users with administrator privileges can view all the reports created while those with user
privileges can view only the reports created by self.
The Reports History tab lists the user-defined and predefined reports generated from the report
templates.
Procedure
To view the list of user-defined and predefined reports for a monitored storage system:
1.
In the Navigation pane under Storage Systems, click the plus (+) sign for Storage Network.
2.
From the list, select the storage system and click the Performance tab in the Content pane.
3.
Click the Reports tab. The Reports History tab is visible by default.
If reports are already generated, they appear in a table and the following details are displayed
for each report:
Report Name
File name of the generated report. The report name format is
. For example,
SampleRep_2012-07-31-13-45-13-137. The report name format
displays the file name specified while creating the report followed
by the date and time stamp.
Time of Generation
Time when the report was generated.
Report Format
File format (PDF or CSV) selected for the report.
Owner
Name of the user who created the report.
Is Predefined
Indicates whether the report is generated using a user-defined
or predefined report template.
Is Scheduled
Indicates whether the generated report is Scheduled.
Is Email Enabled
Indicates whether the generated report is requested to be emailed
or not.
If this option is not selected, then the generated reports are not
emailed to the recipients.
Email Status
Indicates, if applicable, whether the report is successfully emailed
or not. The possible values are Success, In Progress, Failed, or
Not Applicable.
Use the Filter by list to view report records that match the specified criteria. For more
information, see
“Using the Filter by list” (page 16)
.
4.
To remove reports, select the reports that you want to remove, click Remove and then click
OK at the prompt to confirm the report deletion. All the selected reports will be removed; if
any of the report deletion fails, the reason for the same is displayed.
Downloading a report
To download a report:
1.
Navigate to the report record that you want to download and click the report name.
2.
In the Save As dialog box, specify the location where you want to save the report file and
click Save.
You can open the report and view the details of the saved report.
122
Working with HP P6000 Performance Advisor
