Opening a chart in a new window – HP P6000 Performance Advisor Software User Manual
Page 117
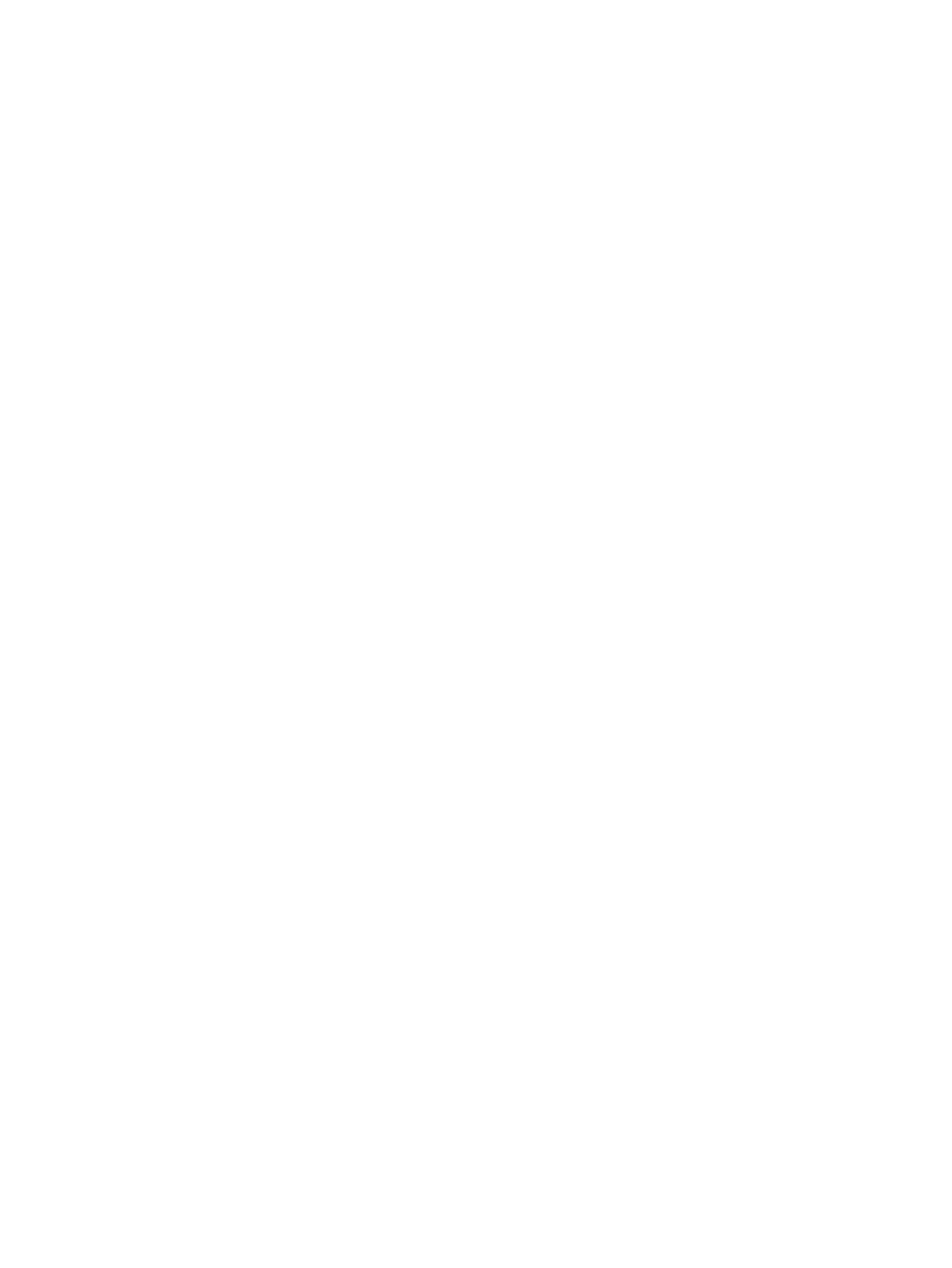
•
The date (dd-mm-yyyy) and time stamp when the data sample was collected
•
The data sample collected at the date and time stamp
Legends
A legend appears for each performance object and includes the following details:
•
Performance object name
•
Controller type (Controller A, Controller B, or Aggregated)
•
Counter
The performance graph of the object identifies with the legend in the chart window. In addition,
legends are displayed if you choose to view minor and major threshold levels, and moving average
lines for a performance object:
Use the chart controls to perform various activities on the chart windows. Use the Zoom preview
panel to preview the performance of objects for a specified duration. You can directly zoom in
across set of data points in a chart window. For more information, see
Chart window behavior
You can maximize, minimize, or close charts.
•
A maximized chart window occupies the visible chart work area and hides other chart windows.
Click the maximize icon again to bring it back to its original size.
•
A minimized chart window appears as a tablet at the bottom of the other chart windows within
the chart work area.
•
To remove a chart window from the chart work area, click X and then OK when prompted to
confirm your action.
List view
Displays a table of chart records for the corresponding charts that appear in the Grid view. The
following details are included for every record:
•
Chart Title: The name that identifies the chart.
•
Performance Object Type: The object type to which the selected performance object belongs.
•
Controller: The controller though which data is collected for the selected object (Controller A,
Controller B, or an aggregate of both).
•
Performance Object Instance: The object for which you plotted the chart.
•
Counter: The counters for which you are viewing the performance of the selected object.
If you selected multiple objects and counters when adding a chart, all of them appear in a single
record. The List view does not provide data on whether a chart record is created for viewing
historical data or live data samples. However, you can identify it in the Grid view for a chart and
also edit by clicking the corresponding Edit button in the chart window. For more information, see
“Editing chart settings” (page 121)
.
Opening a chart in a new window
You can open a chart in a new window if you want to view and analyze only one chart at a time.
In addition, a preview of the chart appears in the slider window, where you can identify peak
points in the chart that you view. Use the sliders to filter overall duration in the chart window and
view data for a focused duration. You can drag the sliders on either side of the time scale to
increase or decrease the duration for which you want to view the peak data. The existing chart
window is then updated to display data points for the duration selected.
For a chart window that you want to view, click Open in a new window. The chart automatically
opens in a new window.
Viewing performance metrics of storage systems
117
