Managing charts, Adding charts – HP P6000 Performance Advisor Software User Manual
Page 119
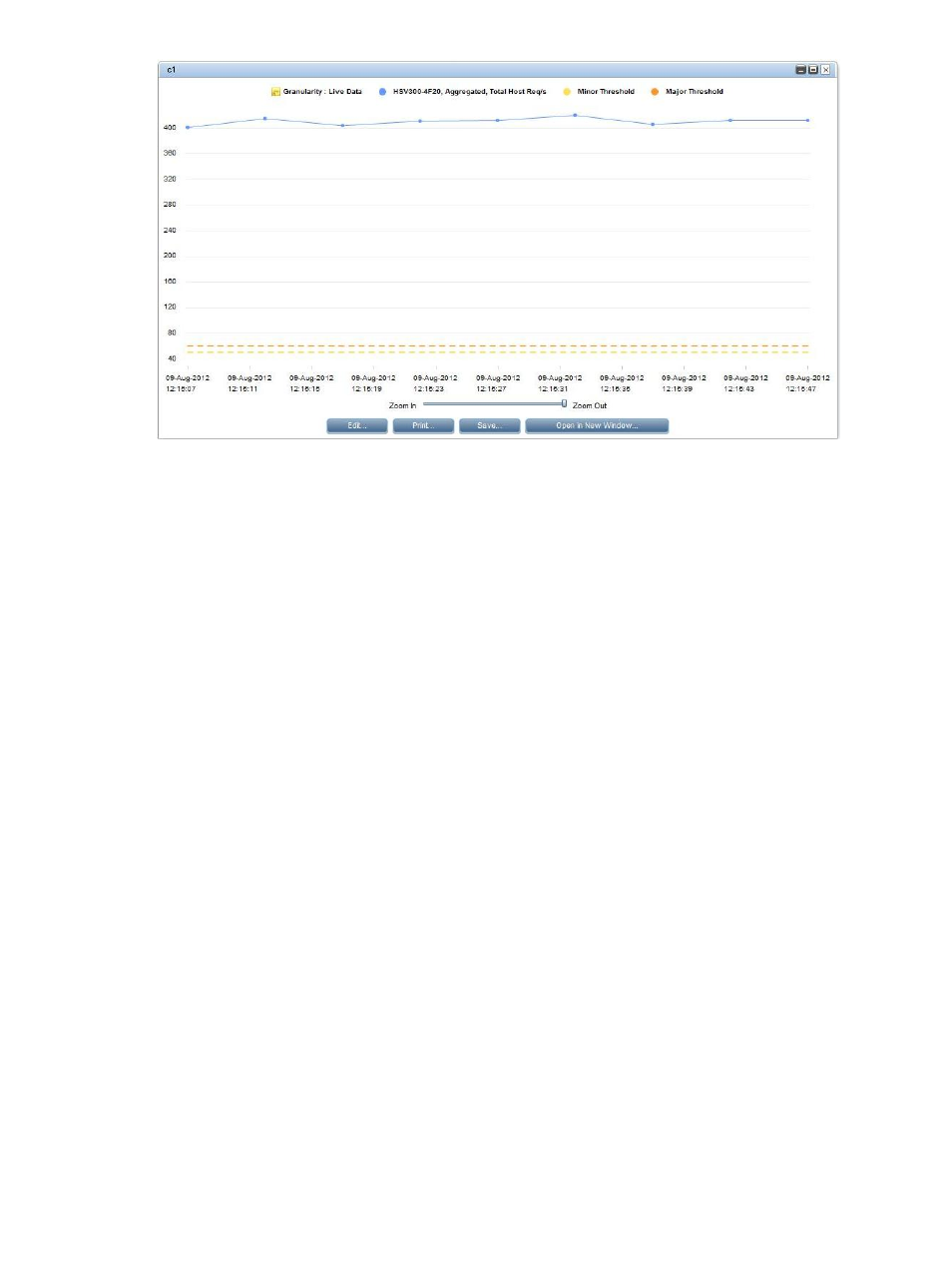
The following changes happen:
•
The existing chart window is updated to display data points for the duration selected in the
zoom area and then the X-axis re-prints the time stamps. Also, a horizontal scroll bar appears
using which you can scroll through the length of the chart window.
•
The time scale in the zoom area adjusts to the updated duration.
You can drag the slider forward on the time scale to increase the duration for which you want to
view the data points. However, the increase in duration will be limited to the duration you configured
while adding or editing the chart settings.
Managing charts
You can edit the chart settings in the Grid view only. You can also remove a chart while in the
Grid view or List view, and the chart is removed from both chart views.
Adding charts
Procedure
To add a chart:
1.
In the Navigation pane under Storage Systems, click the plus (+) sign for Storage Network.
2.
To select:
•
Storage system:
From the list, select the storage system for which you want to view charts for the
corresponding performance objects and click the Performance tab in the Content
pane.
a.
b.
Proceed to step 3.
•
Object type:
From the list, click the plus (+) sign for the storage system for whose performance
objects you want to add charts.
a.
b.
From the list, select the object type folder to which the performance objects belong
and click the Performance tab in the Content pane.
c.
Proceed to step 3.
•
Performance object:
Viewing performance metrics of storage systems
119
