Chart views – HP P6000 Performance Advisor Software User Manual
Page 116
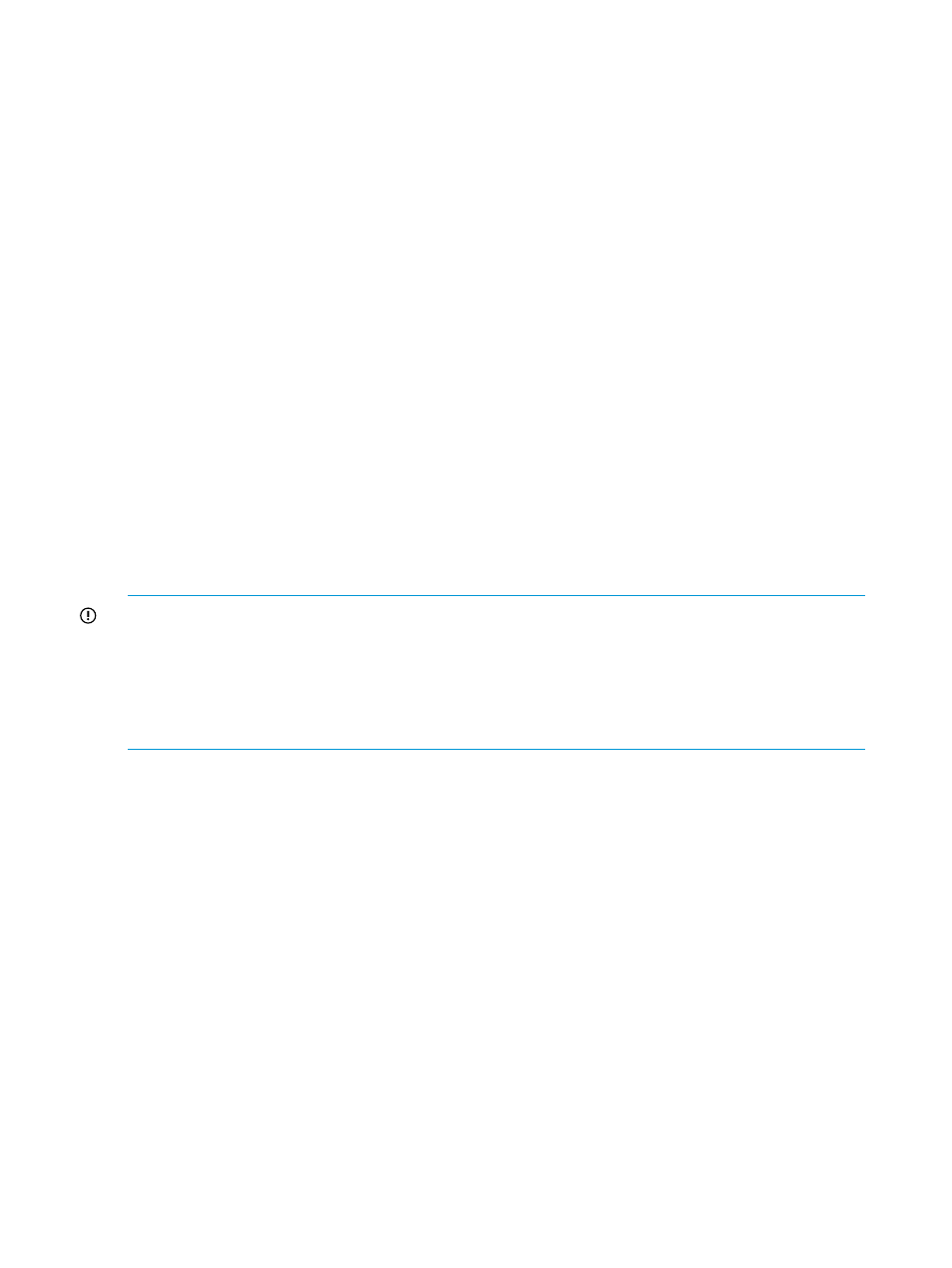
Chart views
There are ways that you can view charts, the Grid view (default) and List view. You can toggle
between the Grid view and List view for all charts that you add.
Toggling between chart views
Select either List or Grid from the list. By default, Grid is selected.
Grid view
Displays performance of objects in chart windows for counters that you select. Each chart window
opens in the chart work area. Every time a chart appears in the chart work area, a corresponding
record is created that you can see in the List view. For more information, see
The chart work area can accommodate a maximum of 10 chart windows. The existing chart
windows are rearranged whenever a new chart window opens. For example, if there are five
existing chart windows in the chart work area and a sixth chart window opens, the chart work
area arranges them in two rows with three chart windows in each row. Also, a horizontal scroll
bar is provided in each chart window to scroll through the length of the chart window and view
the entire chart.
Chart windows
The chart windows display performance data samples of objects for category specific counters
that you selected while adding the chart. The data displayed can either be historical data samples
for a predefined interval or custom duration, or live data samples for a specific polling interval
and duration. By default, all chart windows display data samples for the initially configured default
settings. You have the option of modifying the default settings while adding a chart. The modified
settings are applicable only for the new chart. .
IMPORTANT:
•
When you add a chart for counters that belong to the same category, the chart appears in a
new chart window, even if there are chart windows already plotted for that category. Existing
chart windows are not updated to include the new set of counters.
•
After you add a chart, you can only modify the duration for which you plot the chart. For more
information, see
“Editing chart settings” (page 121)
Each chart is identified by the title that you provided while adding the chart and appears in the
title bar of the chart window. The X-axis represents the duration for which the chart is plotted and
Y-axis represents the category to which the selected counters belong. A chart window can
accommodate eight performance graphs and depends on whether the chart is being plotted at a
storage system, object type, or a performance object level. For example, if you are adding a chart
at a storage system level, the eight performance graphs can be for a combination of objects
belonging to multiple object types and for different counters in the same category.
If the performance object for which you are plotting a chart is threshold monitored and you enabled
the threshold lines to be displayed in the chart, both the minor and major threshold lines appear
as red and yellow dotted lines. The minor and major threshold lines help you identify whether the
performance is within or beyond the specified threshold level. Similarly, when viewing live data
samples for the performance object, if you enabled the moving average line to be displayed, it
appears as another line and is based on the subset size that you chose.
Tool tip for data points
Place the pointer over a data sample to view information about the selected performance object:
•
Performance object name
•
Controller type (Controller A, Controller B, or Aggregated)
•
Counter
116
Working with HP P6000 Performance Advisor
