HP P6000 Performance Advisor Software User Manual
Page 120
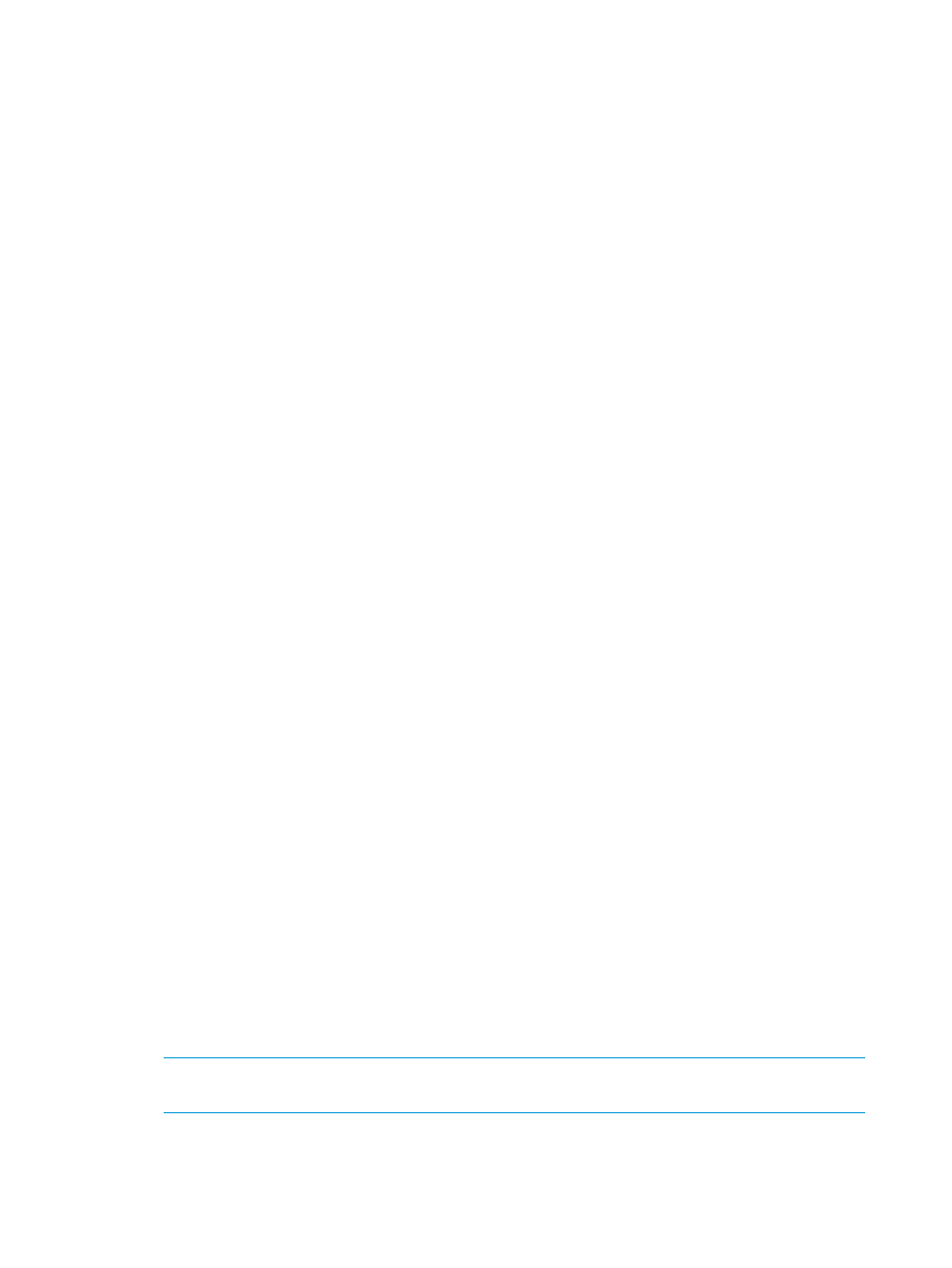
a.
From the list, click the plus (+) sign for the storage system for whose performance
object you want to add a chart.
b.
From the list, click the plus (+) sign for the object type folder to which the performance
object belongs, and then click the Performance tab in the Content pane.
c.
Select the performance object, and click the Performance tab in the Content pane.
d.
Proceed to step 3.
3.
Click the Charts tab and then Add.
4.
In the Add a Chart window, enter an appropriate chart title. A maximum of 100 characters
is supported. HP recommends that you select a unique title.
5.
The Display list and related options show the default configured settings. Retain or select the
duration that you want and also configure the additional options appropriately.
For more information on default configured settings, see
.
6.
In the Chart Data Input section, select the category (see following) for which you want to plot
the chart.
•
General
•
Percentages (%)
•
Throughput (Req/s)
•
Data Transfer Rate (MB/s)
•
Latencies (ms)
•
Data Transfers Size (KB)
You can add a chart for only one category at a time. If you are adding a chart for a storage
system, all categories applicable for performance objects in the storage system are displayed.
You can select performance objects across object types supported for that category. If you
are adding a chart for an object type or a performance object, only the applicable categories
are displayed. To know more about supported categories, see
.
7.
Choose an object type corresponding to the selected category from the Select object type list.
For the following, the corresponding performance objects can further belong to:
•
Disk Group object type: Virtual Disk Group, Physical Disk Group, or Physical Disk.
•
Controller object type: Controller or Host port.
•
Data Replication object type: Data Replication Group, Data Replication Tunnel.
You can view performance data samples of data replication tunnels only when plotting
charts for a storage system or the Data Replication object type.
The parameters are displayed based on the category supported. For example, for a Disk
Group object type, the Virtual Disk Group, Physical Disk Group, and Physical Disk are displayed
for the Throughput(Req/s) category, whereas only Virtual Disk Group is displayed for the
Percentages(%) category.
8.
Select the controller to view data collected through that controller.
If data is collected through both Controller A and Controller B, you can consider an aggregate
of both the controllers. Otherwise, only that controller is displayed through which data is
collected.
NOTE:
The controller selection is disabled for a storage system, host port, controller, and
data replication tunnel.
9.
From the list of performance objects and counters displayed for the above selection, choose
the combination for which you want to plot charts.
The counters displayed are category-specific.
120 Working with HP P6000 Performance Advisor
