Adding other performance objects – HP P6000 Performance Advisor Software User Manual
Page 58
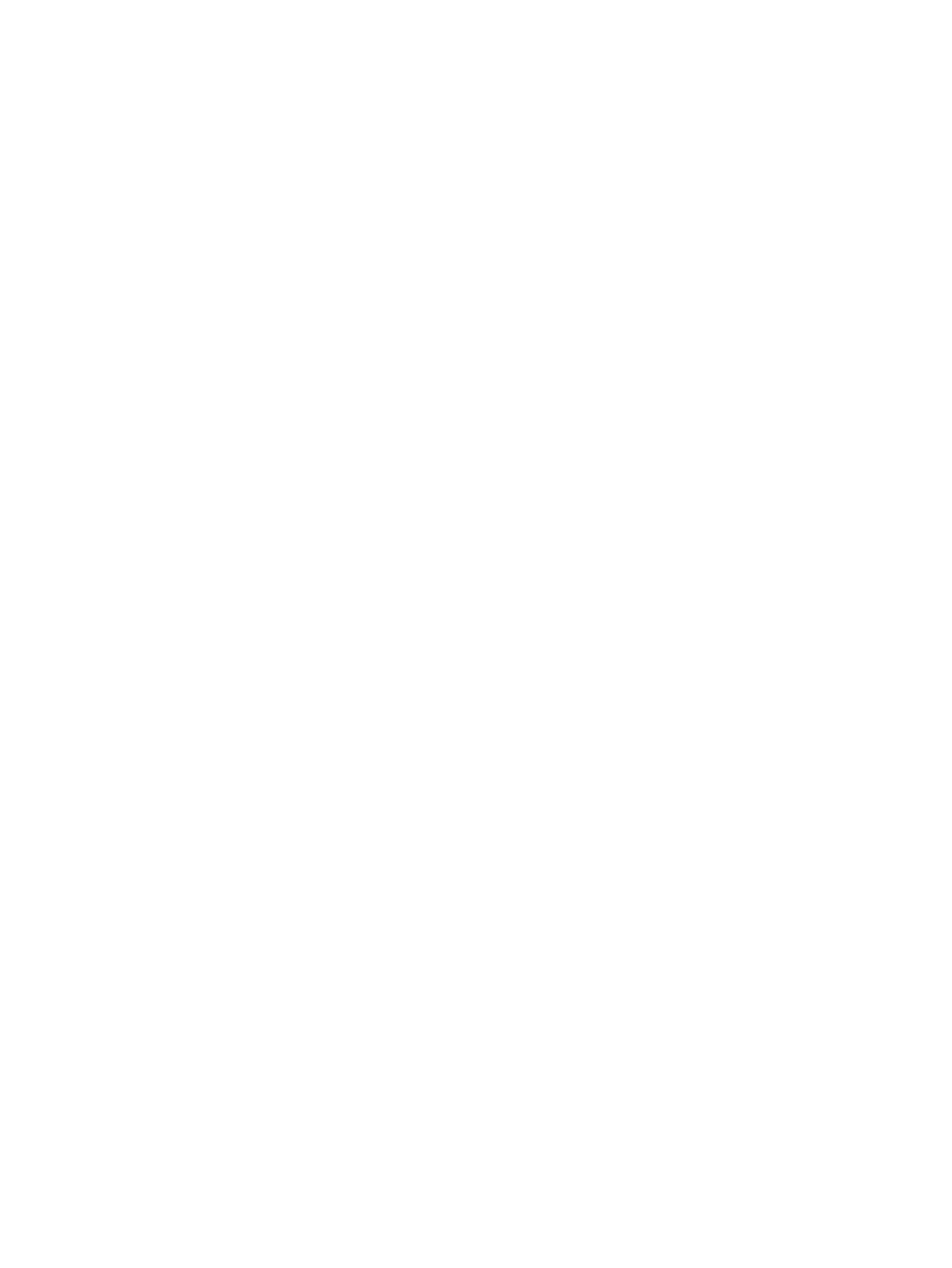
12. In the Completion window, read the text that indicates that the selected storage systems are
being added for monitoring and data collection will start per the specified collection
frequencies. Click Finish to close the wizard window.
An event describing the success or failure of addition is logged for every object under the
Event Log tab (Settings > HP P6000 Performance Advisor Instance > Events). The performance
and state data collection starts per the specified frequencies for the storage systems that are
added.
Click Refresh under the Monitoring tab to view the updated list of storage systems that appear
in an alphabetical order. For more information, see
“Viewing configured monitoring settings
for storage systems” (page 73)
. Also, for the storage systems that are successfully added, the
performance objects are available to be added to the monitored list. For more information,
see
“Adding other performance objects” (page 58)
Adding other performance objects
To add virtual disks, disk groups, physical disks, hosts, data replication groups to an instance of
HP P6000 Performance Advisor:
1.
In the Navigation pane, click Settings.
2.
From the list, click the plus (+) sign for an HP P6000 Performance Advisor instance.
3.
To add:
•
Virtual disks:
From the list, click the plus (+) sign for Storage Systems.
a.
b.
From the list, click the plus (+) sign for a storage system and select the Virtual Disks
object type folder.
c.
In the Virtual Disks Monitoring window, click Add.
The HP P6000 Performance Advisor – Add Virtual Disk(s) wizard opens.
d.
Proceed to step 4.
•
Hosts:
From the list, click the plus (+) sign for Storage Systems.
a.
b.
From the list, click the plus (+) sign for a storage system and select the Hosts object
type folder.
c.
In the Hosts Monitoring window, click Add.
The HP P6000 Performance Advisor – Add Host(s) wizard opens.
d.
Proceed to step 4.
•
Disk Groups:
From the list, click the plus (+) sign for Storage Systems.
a.
b.
From the list, click the plus (+) sign for a storage system and select the Disk Groups
object type folder.
c.
In the Disk Groups Monitoring window, click Add.
The HP P6000 Performance Advisor – Add Disk Group(s) wizard opens.
d.
Proceed to step 4.
•
Data Replication Groups:
From the list, click the plus (+) sign for Storage Systems.
a.
b.
From the list, click the plus (+) sign for a storage system and select the Data Replication
object type folder.
58
Working with HP P6000 Performance Advisor
