HP P6000 Performance Advisor Software User Manual
Page 59
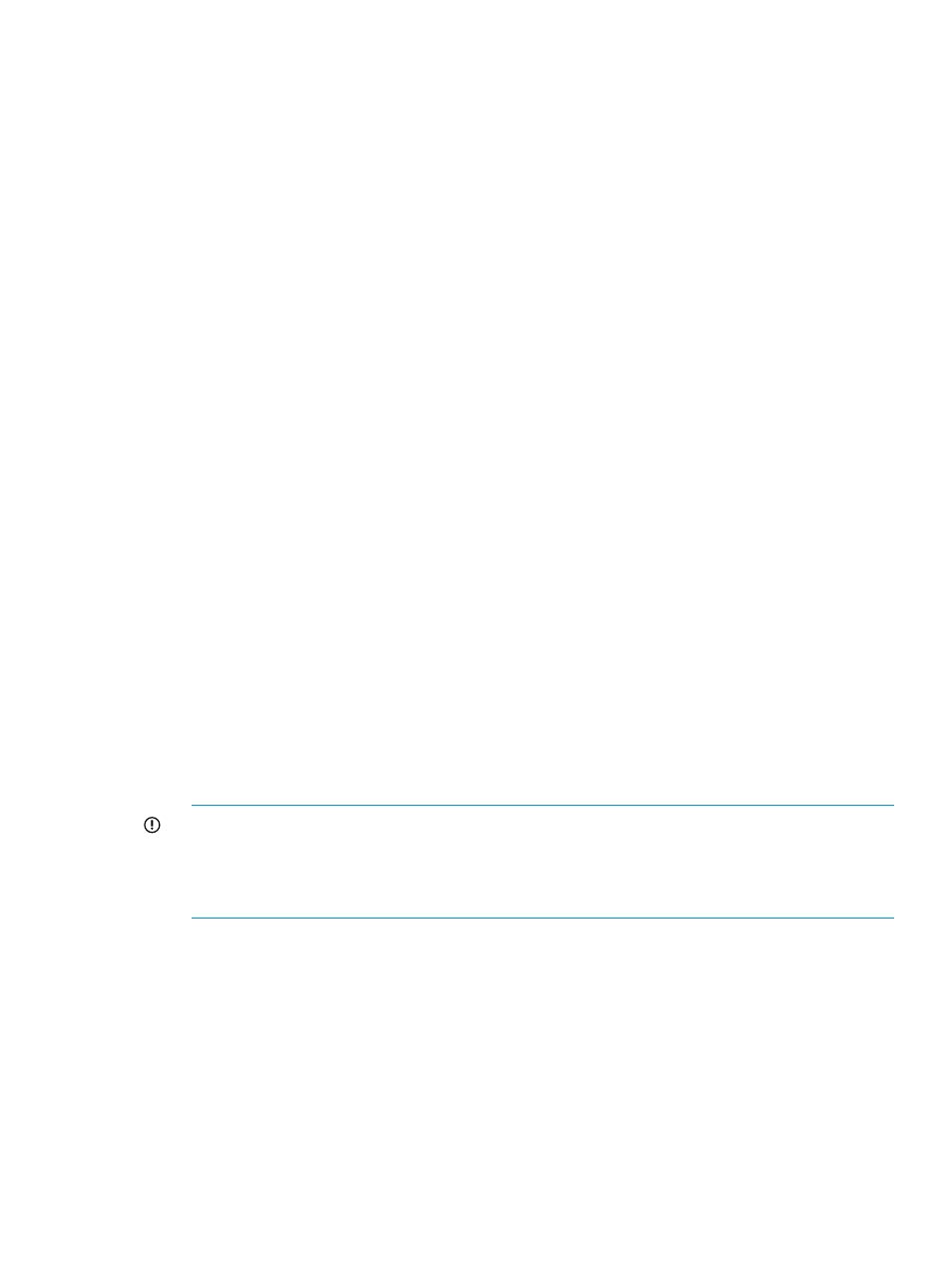
c.
In the Data Replication Monitoring window, click Add.
The HP P6000 Performance Advisor – Add Data Replication Group(s) wizard opens.
d.
Proceed to step 4.
•
Physical Disks:
a.
From the list, click the plus (+) sign for Storage Systems.
b.
From the list, click the plus (+) sign for a storage system and select the Physical Disks
object type folder.
c.
In the Physical Disks Monitoring window, click Add.
The HP P6000 Performance Advisor – Add Physical Disk(s) wizard opens.
d.
Proceed to step 4.
4.
Read the important information in the respective Welcome windows, click Next to select the
performance objects that you want to monitor.
5.
Select the check box for performance objects in the respective Select
window and click Next. For more information on the parameters displayed, see
in the Select
You can also shorten the long list of records to view only those that match the specified criteria.
For more information, see
“Using the Filter by list” (page 16)
6.
In the Configure Data Collection Settings window, the selected performance objects are enabled
for state data monitoring by default and HP P6000 Performance Advisor collects state data
after they are added by default. Disable state data collection, if you do not want their state
in HP P6000 Performance Advisor to be synchronized with the current state in HP P6000
Command View.
When required, you can click Update Object Status under the Monitoring tab to manually
update an object's state in HP P6000 Performance Advisor. For more information, see
“Updating the object state for a storage system” (page 78)
. For more information on state
data, see
“Performance and state data” (page 28)
7.
Configure threshold settings to monitor performance of the selected performance objects
against minor and major threshold levels that you specify for the respective counters. For more
information on threshold monitoring and methods, see
“Threshold monitoring” (page 34)
To associate a threshold profile or a Custom threshold profile, see Step 8 in
IMPORTANT:
•
Physical disks cannot be monitored for threshold data. So, threshold limits are not set on
the physical disks.
•
You can configure threshold settings for both virtual and physical disk groups.
8.
In the Confirm Selection window, review the settings that you selected or entered previously
and click Next.
Click Back, if you want to make changes to any of the selected settings.
9.
In the Completion window, read the text that indicates the selected performance objects are
being added for monitoring and data collection will start per the specified collection frequencies
for the corresponding storage system. Click Finish to close the wizard window.
An event describing the success or failure of addition is logged for every performance object under
the Event Log tab (Settings > HP P6000 Performance Advisor Instance > Events). You can continue
with other activities in HP P6000 Performance Advisor while the objects are being added. Click
Refresh in the respective
that appear in an alphabetical order (Settings > HP P6000 Performance Advisor Instance > Storage
Systems > Individual Storage System > Object type folder). The performance objects appear listed
Configuring monitoring settings in HP P6000 Performance Advisor
59
